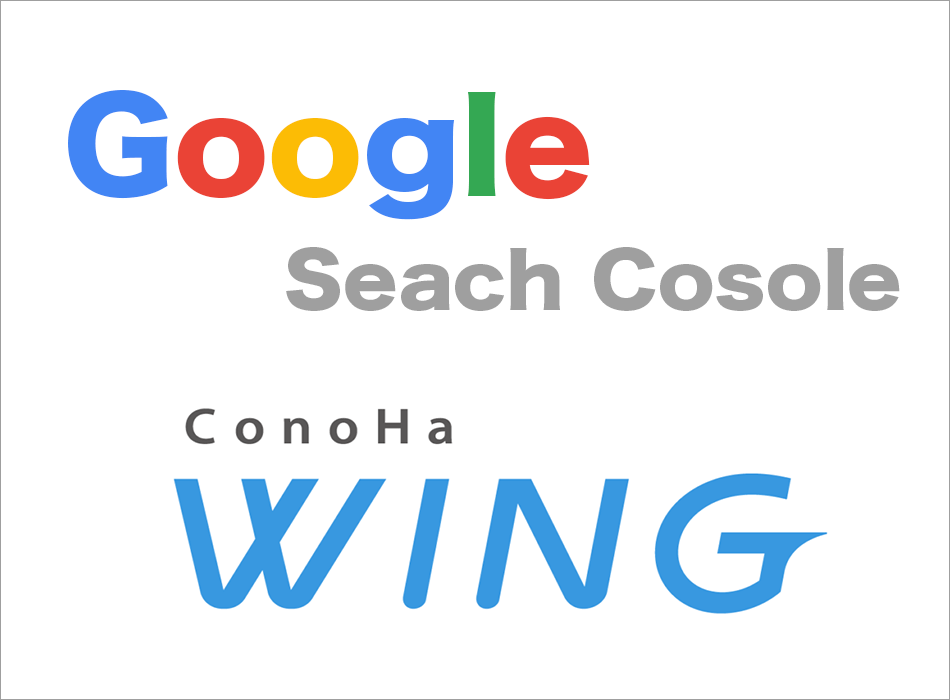Google Search Consoleを使ってみようと思うけどコノウィングのサーバーだとどうやって設定するんだろう?
こんな疑問にお答えします。
本記事ではレンタルサーバーConoHa WINGを使っている人がGoogle Search Consoleを設定する方法について解説します。
この記事を書いた人

ブログ歴5年で執筆した記事は400本以上、これまでに様々なワードプレステーマでブログ運営してきました。
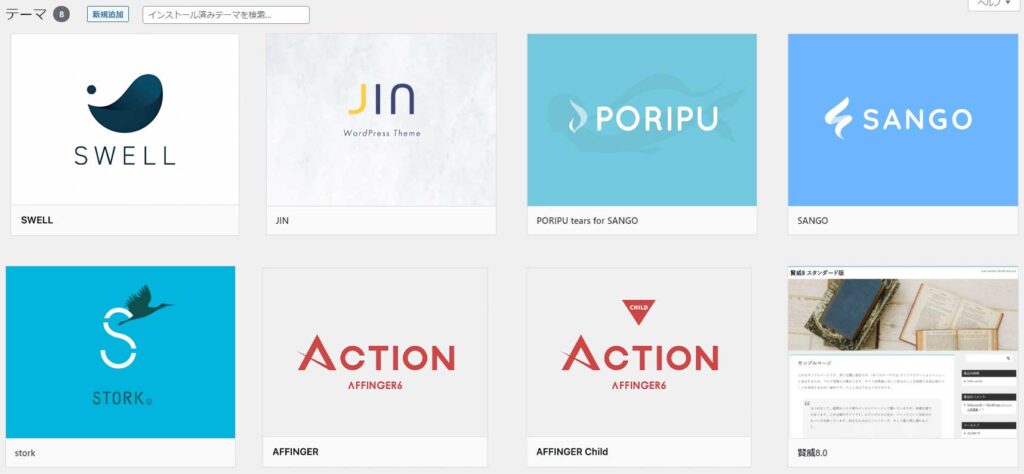
Google Search Console(サーチコンソール)はサイト運営・ブログ運営を行ううえでは欠かせない必須ツールの一つです。
サイト運営者でサーチコンソールを使わない人はいません。サイトやWordPressを開設したらすぐに設定を終わらせましょう。
使うサーバーにより若干設定方法が変わります。今回はConoHa WINGサーバーの場合で解説します。
Google Search Console とは?
無料のサイト分析ツール
Google Search Console は、Google検索結果でのサイトの掲載順位を管理、改善するのに役立つGoogleの無料サービスです。
自分のブログがどれくらいGoogleで検索されているか、ブログに予期せぬ問題が起こっていないかを知ることができます。
Search Consoleでできること
- サイトの状況確認
- クロールの修正
- インデックス再登録のリクエスト
- 検索パフォーマンスのチェック
- セキュリティやアラートの確認
- Google検索でクロールやインデックス登録の仕組みを学べる
上記のようなことができます。
サイトやブログのSEO対策に非常に便利なツールですね。
自分のブログがどんなキーワードで検索されてどのページにアクセスが集まっているのかGoogleが無料で教えてくれという素晴らしいツールです。
Google Search Consoleの始め方
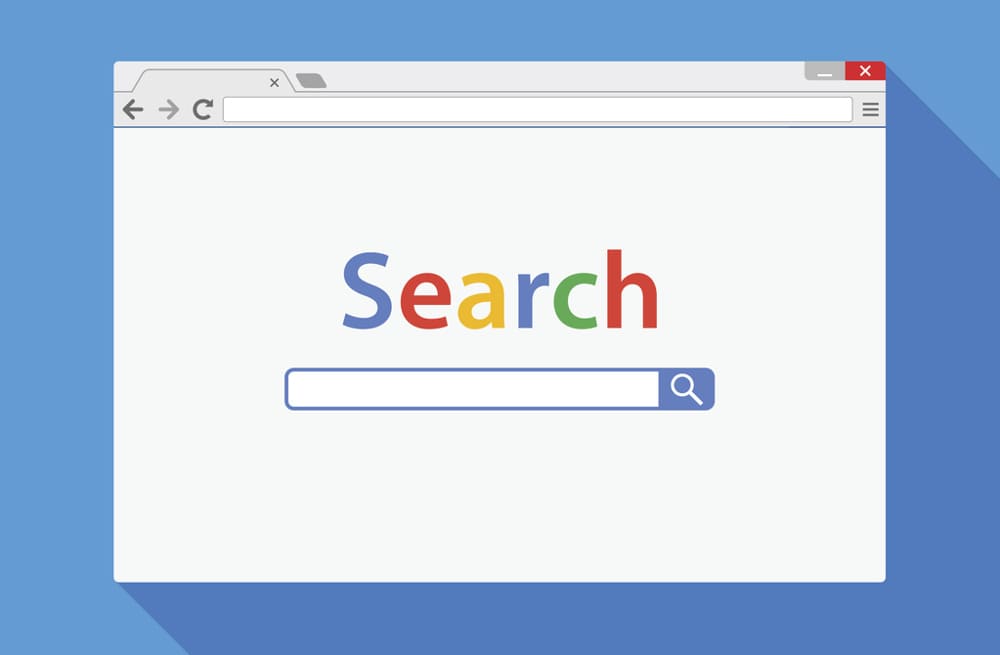
Search Consoleにログイン
まずはログインしていきます。
サーチコンソールにアクセスしたら今すぐ開始をクリックします。
この時にGoogleアカウントが必要になるので、Gmail等で普段使っているアカウントを準備しておいて下さい。
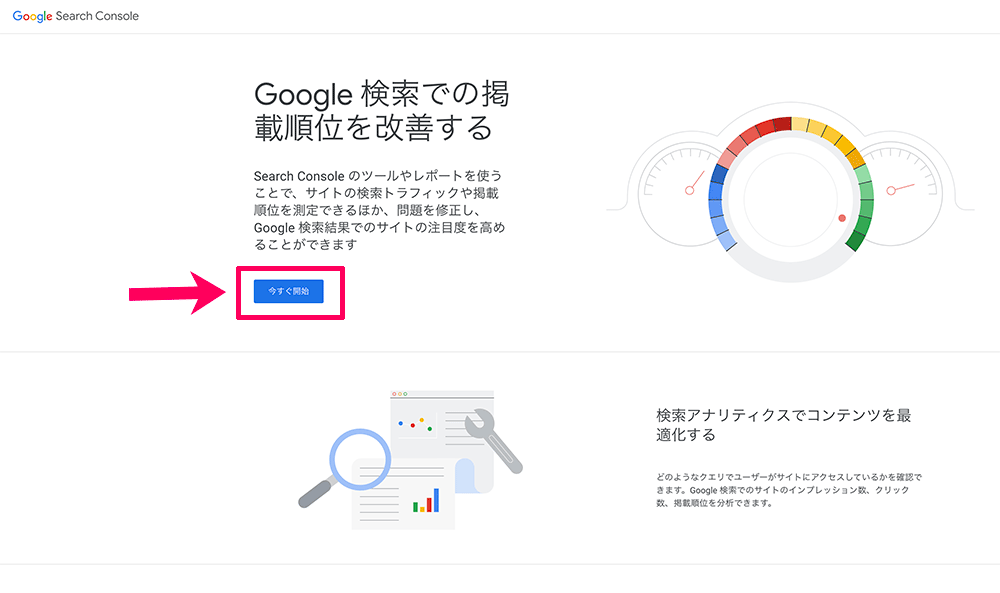
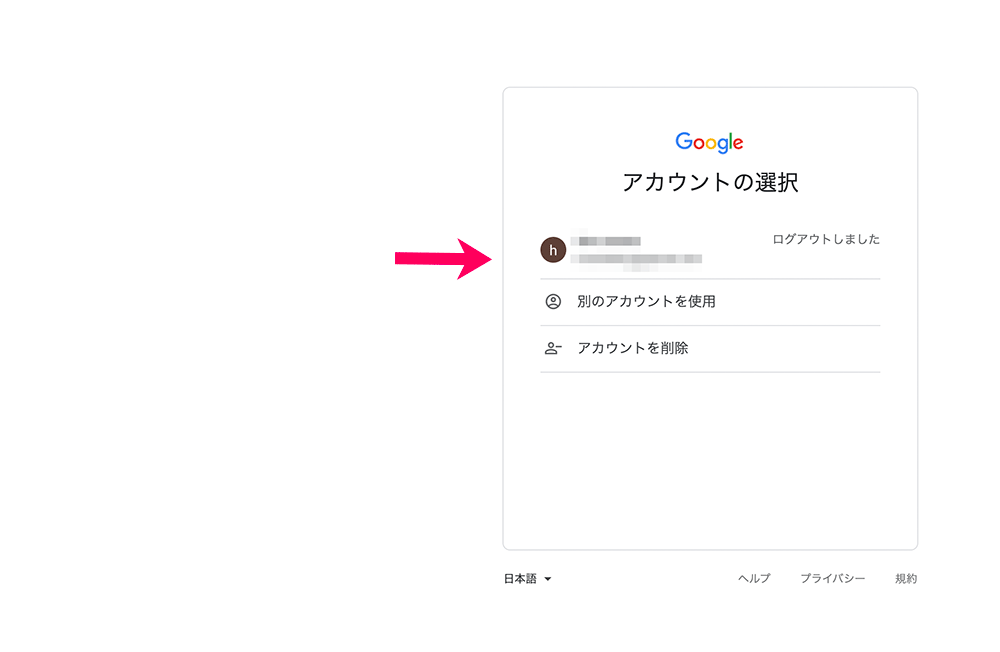
アカウントを選択肢してログインできたらGoogle Search Consoleのトップページでプロパティタイプの選択画面が出てます。
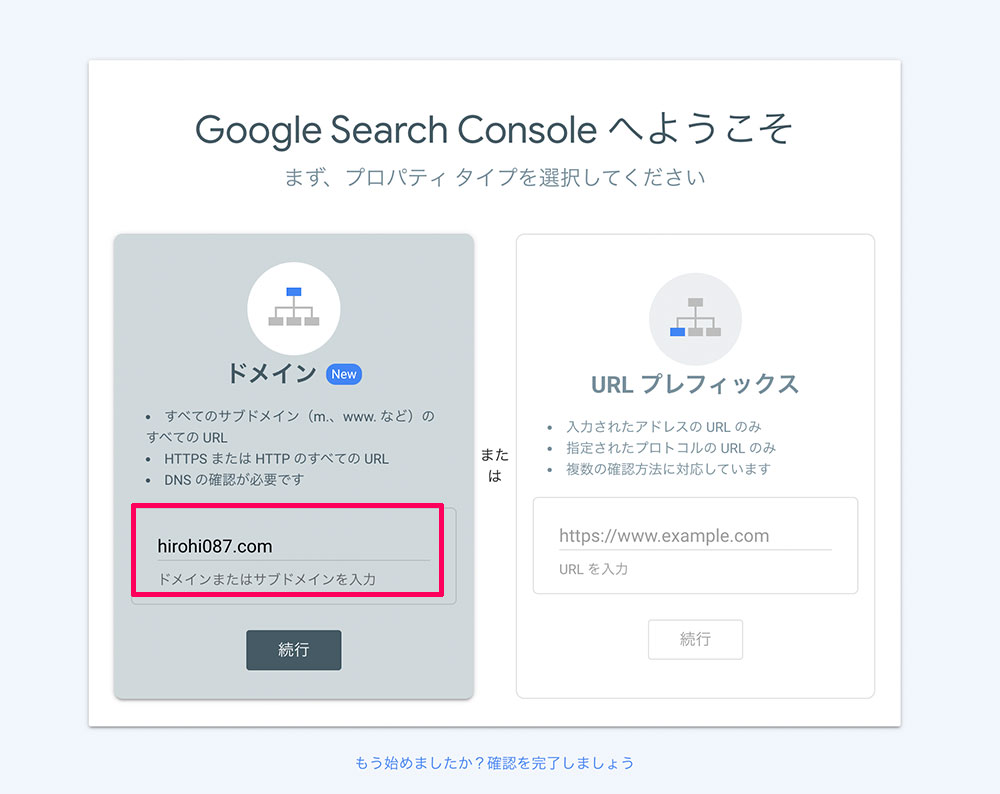
ここでドメインを入力します。
現在のGoogleはドメインプロパティの方をに推奨しているので、ここではドメインを選択しておけばOKです。
ここでドメインの方に入力しておけば、全ての種類のドメイン(http・https・www あり・www なし)が自動的に集計、検証の対象となります。
対してURLプレフィックスはそれら複数のドメインを別々に分けてデータを集計、検証する形になり、これは従来の方法でした。

以前のようなURLプレフィックスを選ぶ必要はないので、ドメインの方で始めればOKですよ。
DNSレコードで所有権の確認
次に所有権の確認です。
これは簡単に言うと本人確認のことになります。
ここでそのドメインを入力した人が本当にそのドメインの所有者なのか、Googleは確認する必要があるということですね。
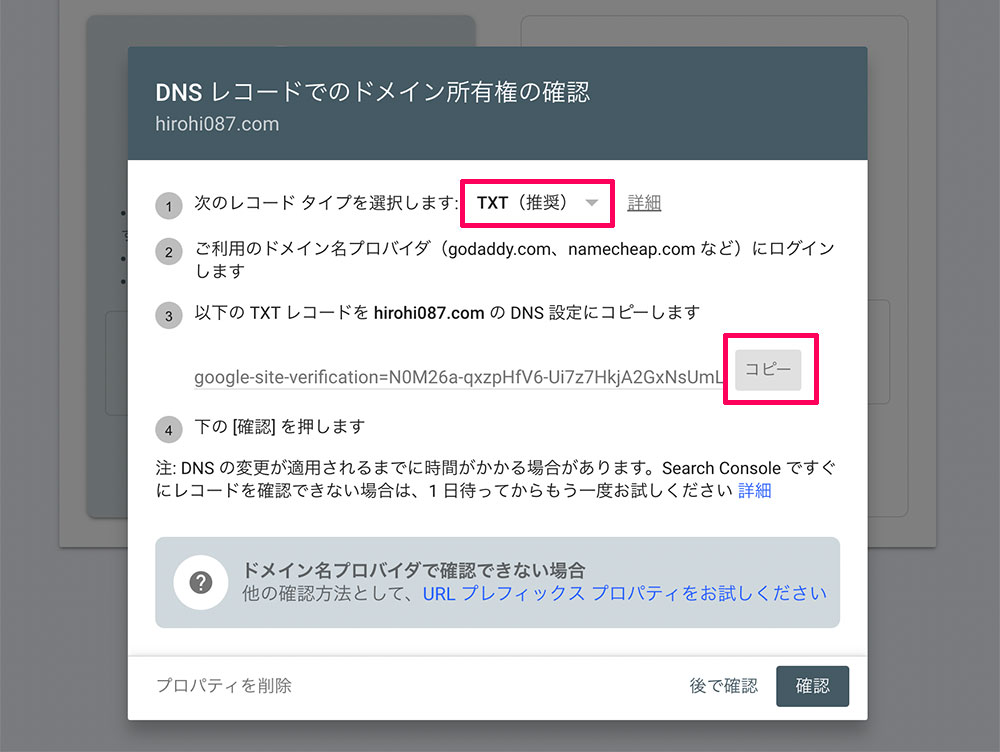
推奨のレコードタイプTXTを選択して、TXTレコードをコピーします。Googleはこの文字列がサーバー内に入っていることで本人確認するので、次にサーバー管理画面にログインしましょう。
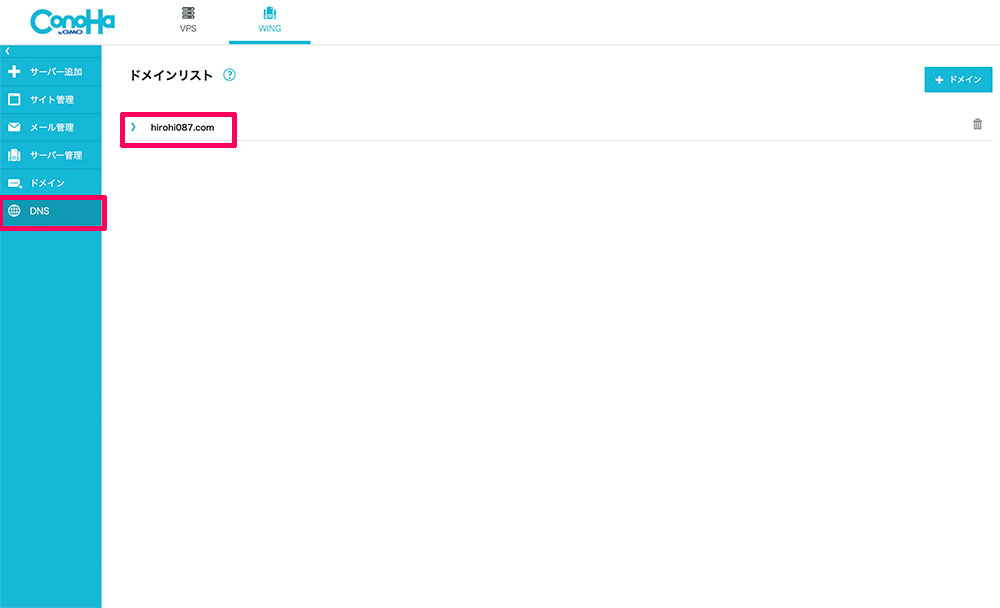
ログインしたらDNSを選びます。
一覧から該当のドメインを選択しましょう。
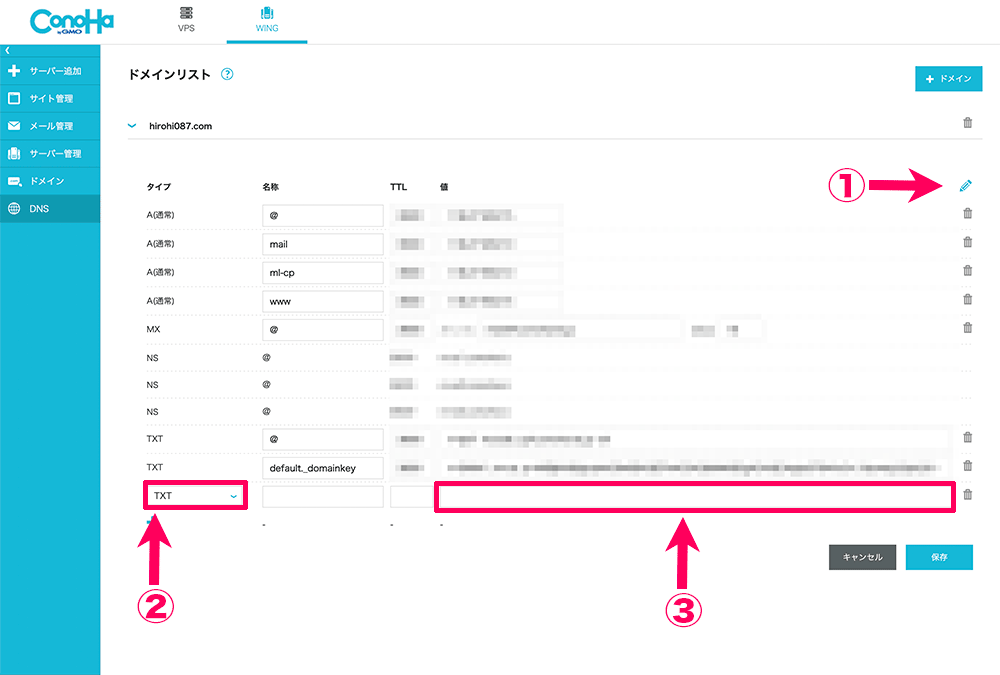
①編集ボタンをクリックします。
すると現在の設定を編集できる状態になるので、そこに新しい枠を追加したら②一覧からTXTを選択します。プラスボタンをクリックします。
最後に③に先ほどコピーしてきたTXTを貼り付けます。この時③以外の欄は空欄にしておくと、自動的に値が入力されて保存されます。
③以外の値を自分で入力して保存してしまうと確認時にエラーが出てしまうので、③以外は必ず空欄で保存して下さい。他は勝手に値が入力されるのでそれでOKです。

これでサーバー上の手続きは完了です。サーチコンソールの画面に戻って確認ボタンを押しましょう。
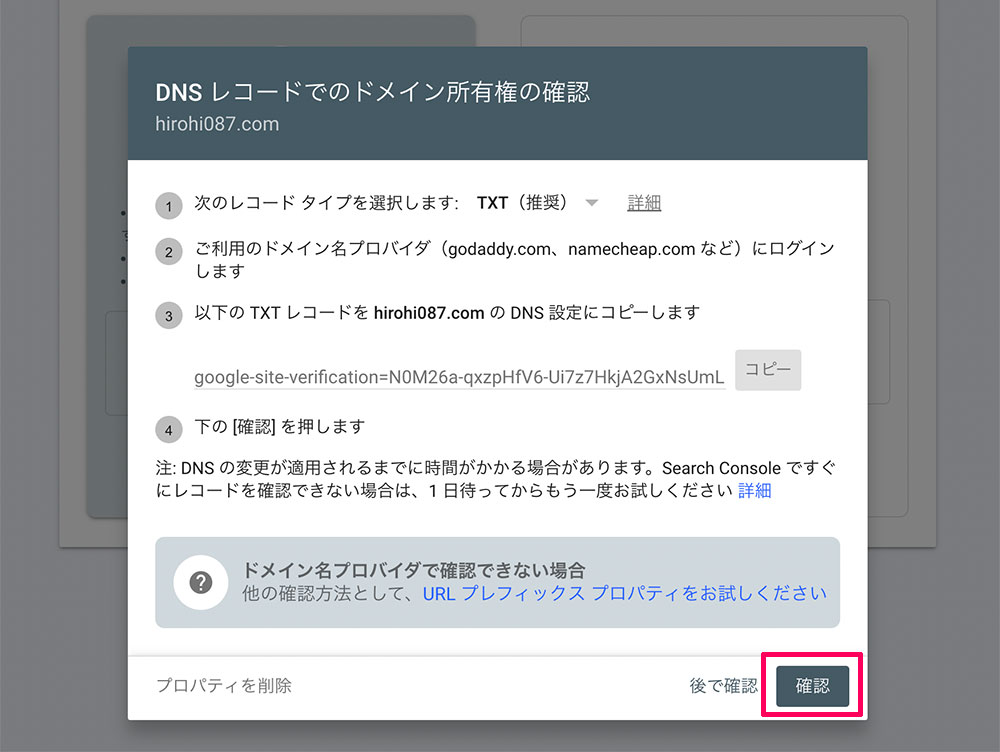
右下の確認ボタンを押します。
ここまでの操作が正確にできていれば下記の画像が画面に出てきます。これで確認OKとなります。
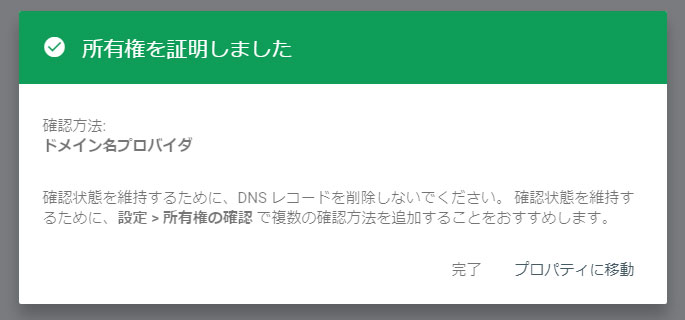
まれに反映まで1日ほど掛かる場合もあるようですが、通常であればサーバーにTXTレコードを保存すればすぐにでも確認可能になります。
もし1日待っても所有権の確認ができないのであればTXTレコードの保存方法が間違っていると考えられるで、手順を確認し最初からもう一度やり直してみて下さい。
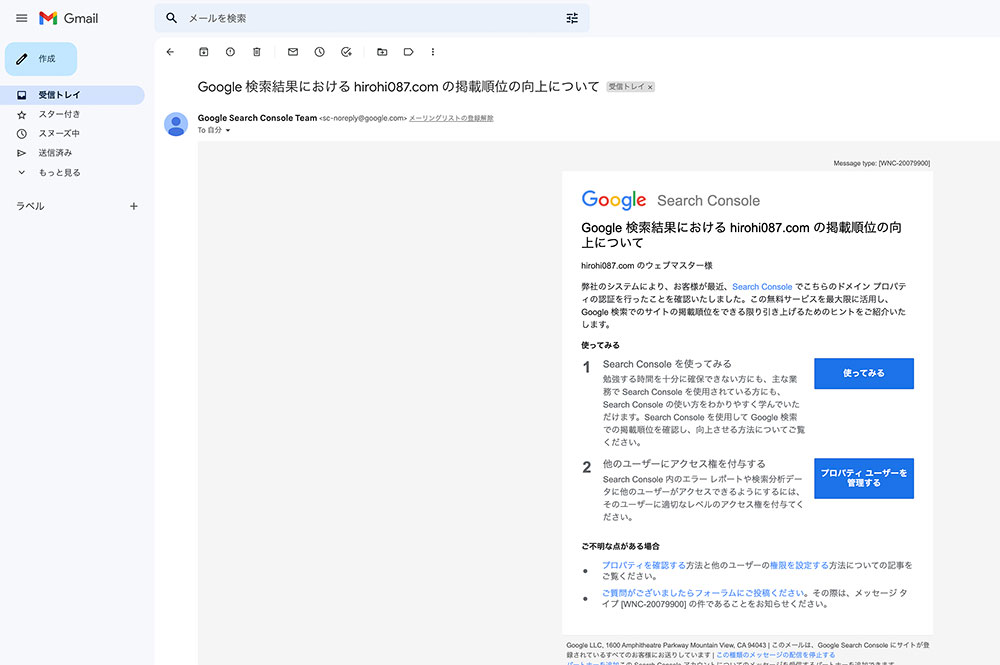
無事に確認が完了したらサーチコンソールからメールが届きます。ブログ現在状況がしっかり反映されるまで約1日掛かりますので、その間にまずはサイトマップ登録からやってみましょう。
サイトマップを送信する
まずはサイトマップ送信です。
これさえ済ませておけば後は基本的に自分ですることは何もありません。Google先生が情報を自動的に情報収集してくれます。
サイトマップ送信はGoogle先生が自分のブログをより早く正確に情報収集してもらうためのお知らせのようなものですね。まずGoogle XML Sitemapsというプラグインを利用します。
Google XML Sitemaps
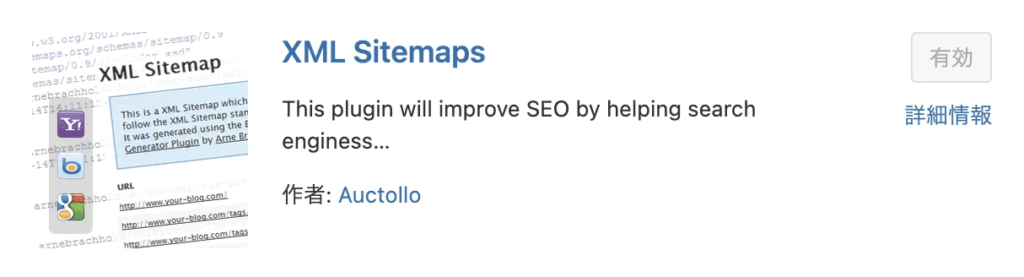
こちらをWordPressの管理画面からインストールして、有効化にします。設定は有効化だけでOKです。これでサイトマップが出来ました。
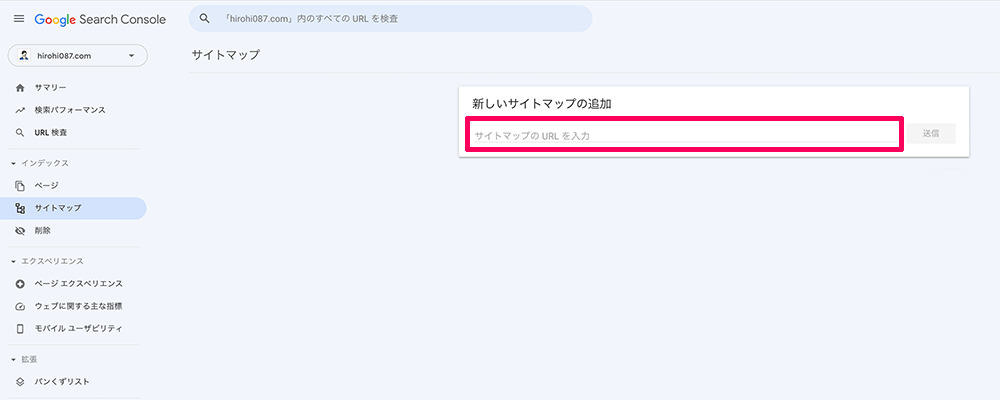
それではコンソールに移動してサイトマップを開きます。
ここで自分のブログURLの後に「sitemap.xml」と入力して、送信ボタンを押せばOKです。

https://〇〇〇.com/sitemap.xml のように自分のブログURLの後ろにsitemap.xmlを付け加えたものがサイトマップURLになります。
サイトマップ送信の完了です。
これでGoogle先生が自分のブログをより速くより正確に分析してくれるようになりました。
まとめ:サーチコンソールは必ず導入しておこう
サーチコンソールは必須ツールです。
今回の手順で必ず導入を済ませておきましょう。
ただGoogleにインデックスされるまでには時間がかかります。ブログ開設当初はあまり気にせず、ひとまず良質な記事を増やすことが重要ですね。
そのうちSearch Consoleにログインするたびに色んな情報を見れるようになり、ブログの改善点も見えてきます。リライトやSEO対策の戦略に活用してみて下さい。
-

-
ConoHa WINGのサーバー性能とWordPressブログを始める具体的方法・手順を解説
続きを見る