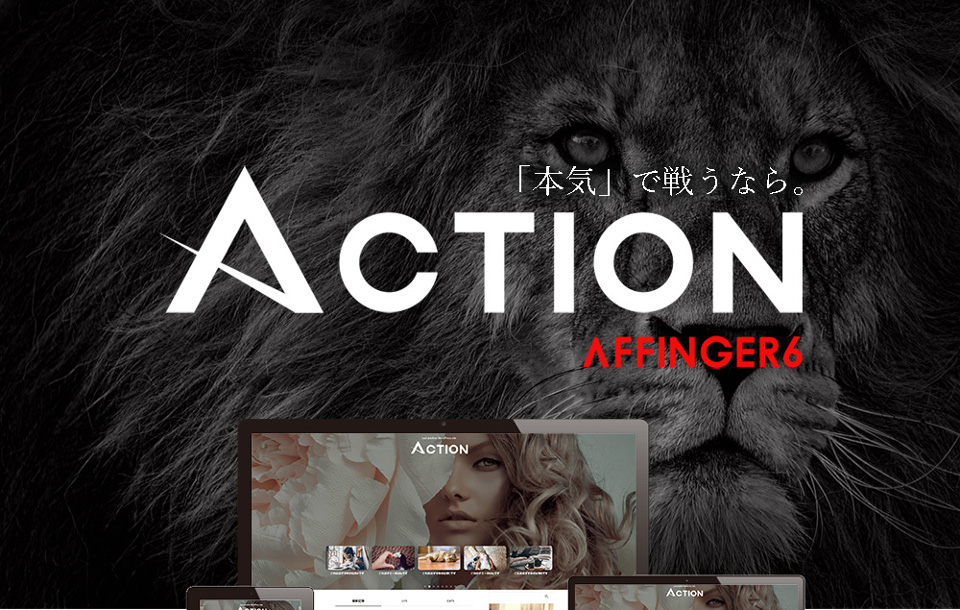最近話題のConoHaWingってどうなんだろう?サーバーの性能やブログを始める方法を知りたいな。
こんな疑問にお答えします。
当ブログのサーバーはConoHa WING使用しており、これまで使ってきた歴代サーバーの中でも、その性能や使い心地にとても満足できています。
また、多くの有名ブロガーが使い始めていることで特に最近話題になっているようです。本記事ではConoHa WINGの基本サーバー性能と、WordPressブログを始める方法について解説します。
この記事を書いた人

ブログ歴5年で執筆した記事は400本以上。現在はConohaWingとエックスサーバーでそれぞれブログを運営中です。
ConoHa WINGの基本情報とブログを始める手順

ConoHa WINGはどんなレンタルサーバー?
ConoHa WINGは比較的新しいレンタルサーバーです。
サービス開始が2013年なので、老舗のエックスサーバーやさくらのレンタルサーバーから比べると若手という感じですね。
稼働実績は他社から比べるとまだ浅くても、運営は上場企業であるあのGMOインターネットなので信頼性は抜群です。
ConoHa WINGの基本情報
| 項目 | ConoHa WING基本情報 |
|---|---|
| サービス開始時期 | 2013年 |
| 運営会社 | GMOインターネットグループ株式会社 |
| 初期費用 | 0円 |
| 通常月額料金 | 1,320円/月〜 |
| WINGパック料金 | 660円/月~ |
| お勧めプラン | WINGパックベーシック |
| 運営実績 | |
| 価格帯 | |
| サーバー性能 | |
| 使いやすさ | |
| 特徴① | 上場企業が運営 |
| 特徴② | 多くのトップブロガーが愛用中 |
| 特徴③ | アフィリエイター・ブロガーが使いたいレンタルサーバー・WordPress利用者満足度・サポートデスク対応満足度の部門で3年連続No.1 |
ConoHa WINGの基本スペック
| WINGベーシックプラン | |
|---|---|
| ディスク(SSD) | 300GB |
| 転送量課金 | 無し |
| 転送量目安 | 無制限 |
| メモリ | 8GB |
| vCPU | 6コア |
| Webサーバー | Apache + nginx |
| サイト数 | 無制限 |
| ドメイン | 無制限 |
| データベース | MySQL |
| データベース数 | 無制限 |
| メールアドレス数 | 無制限 |
| 無料独自SSL | あり |
| 自動バックアップ | 標準搭載。Webサイト、メール、データベースのデータを1日1回バックアップし、過去14日分を復旧用データとして利用可能。 |
| アダルト系ジャンル | 不可 |
| プラン変更 | 可 |
| メールサポート | 24時間受付 |
| チャットサポート | 平日10:00〜18:00 |
| 電話サポート | 平日10:00〜18:00 |
スペックも十分すぎるほどです。
そしてサポートの充実度もかなり高いので、困ったことがあった時や初心者の方や慣れていない方でも安心です。
ConoHa WINGではWordPressブログを始める手順もとてもシンプルになっていますよ。
WordPressブログを始める流れ
ブログの始め方は簡単です。
これはどんなレンタルサーバーでも共通して言えることですが、WordPressブログの基本は下記の3スッテプです。
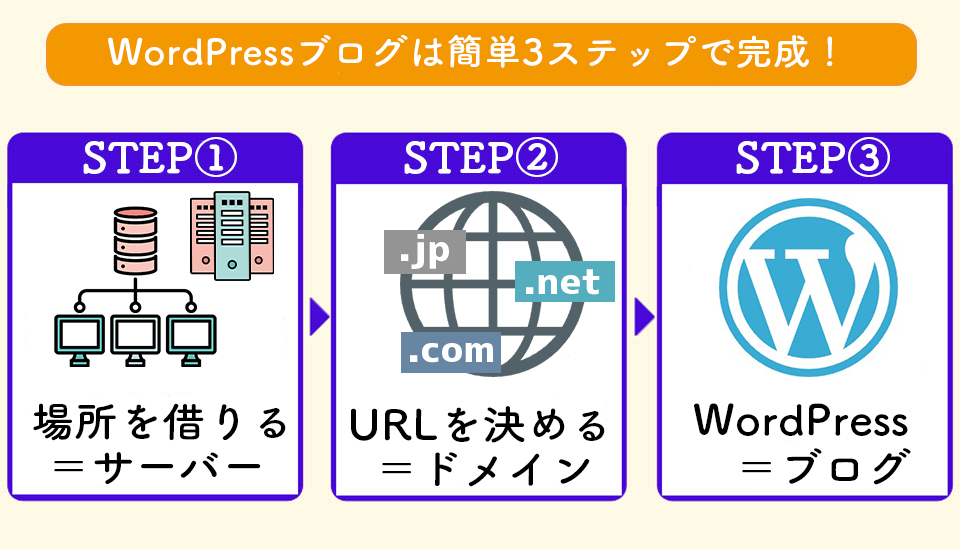
WordPressに必要なものはまず3つ。
まずは自分のデータをネット上に格納する場所であるサーバー、そしてURLを決めるドメイン、そしてWordPressです。
その関係性は「戸建ての家」のようなもの。
まず土地と住所を用意してそこに自宅というブログを建てます。
WordPressの3要素
- サーバー(土地)
- ドメイン(住所)
- WordPressブログ(自宅)
イメージは一戸建て
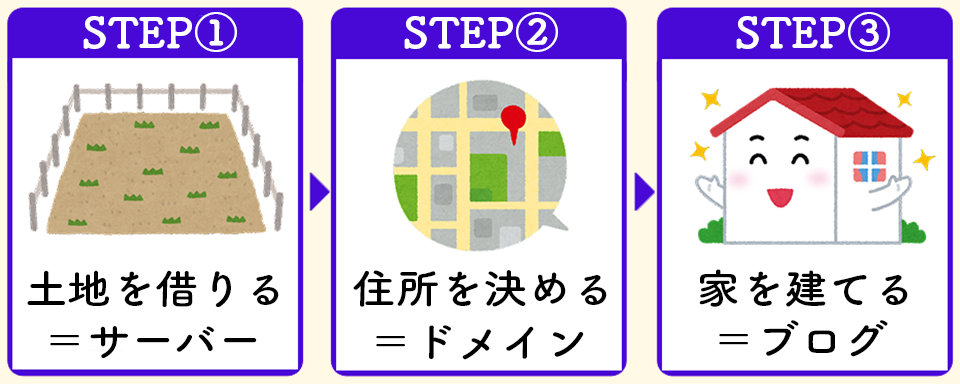
図解するとこんなイメージです。
それぞれが重要な役割を担っていて、どれか1つでも欠けるとそこに住むことができなくなってしまいます。

ネット上に自宅を建てるようなイメージということ?

そのとおりです。ではステップ1から順に進め方を解説していきますね!
ステップ①ConoHa WINGでサーバーを借りる
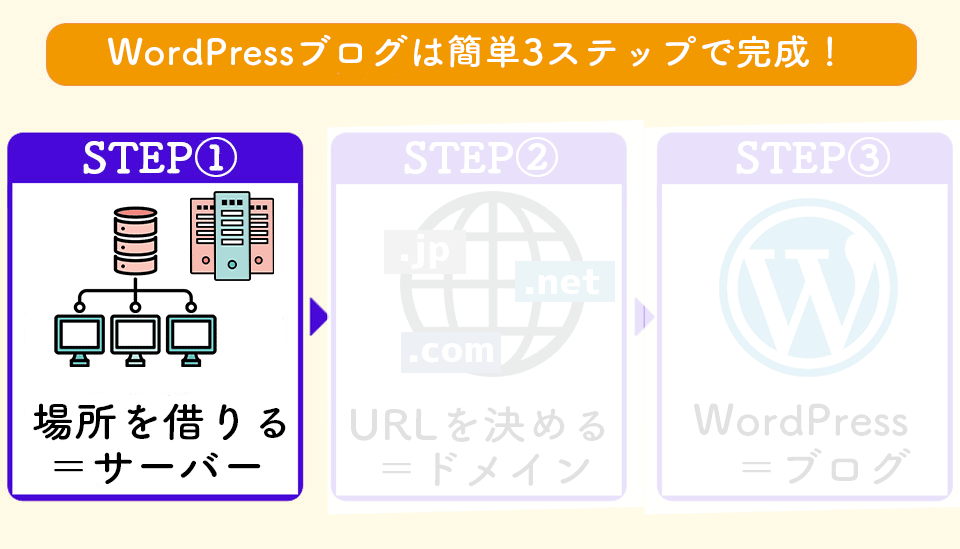
プランはベーシックで十分OK
まずは契約プランを決めましょう。
ConoHaWINGにはいくつかの料金プランがありますが、ずばり個人ブロガーにおすすめなのは「WINGパックベーシック」
です。
仮に月数十万PVでも問題なく運営できるレベルなので、個人ブロガーであれば9割以上の人はこのプランで十分ですよ。
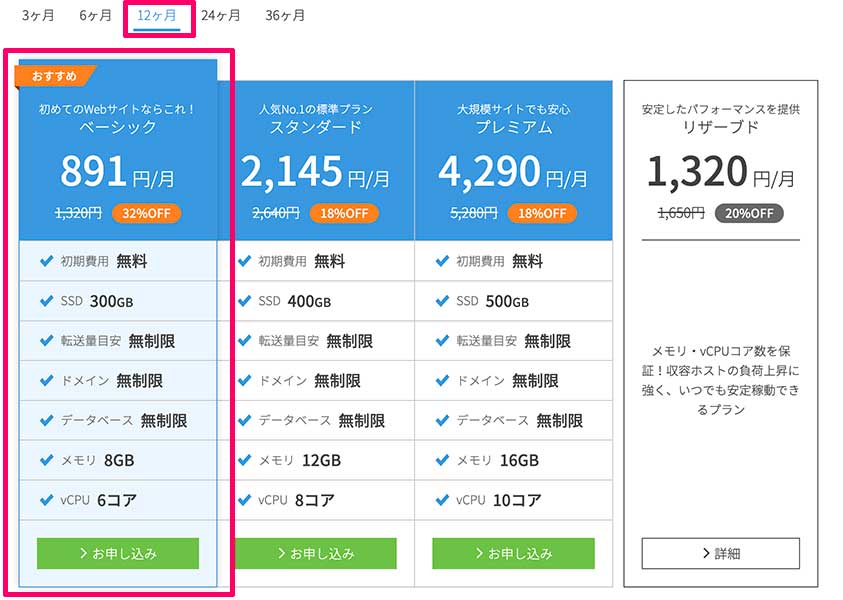
契約期間は12ヶ月以上がお勧めです。
ブログを頑張っていこうと思うなら、やはり1年以上で契約するのがいいと思います。
やはり腰掛けだとブログは成功しにくいからです。長く続けるほどにブログの資産価値も徐々に上がっていきますからね。
サーバーの申込み手続きへ
それでは実際に手続きしていきましょう。
ConoHa WING公式サイトにアクセスして、「今すぐお申し込み」から申し込みと支払いを済ませていきます。
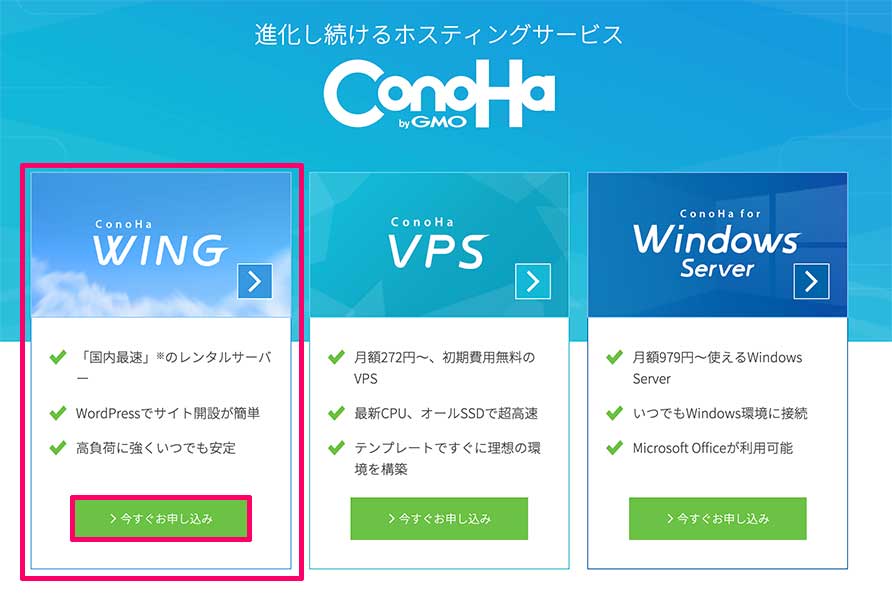
クリックすると下記画面に移行します。
ここで初めてご利用の方の登録に使う「メールアドレス」を入力し「パスワード」を設定します。
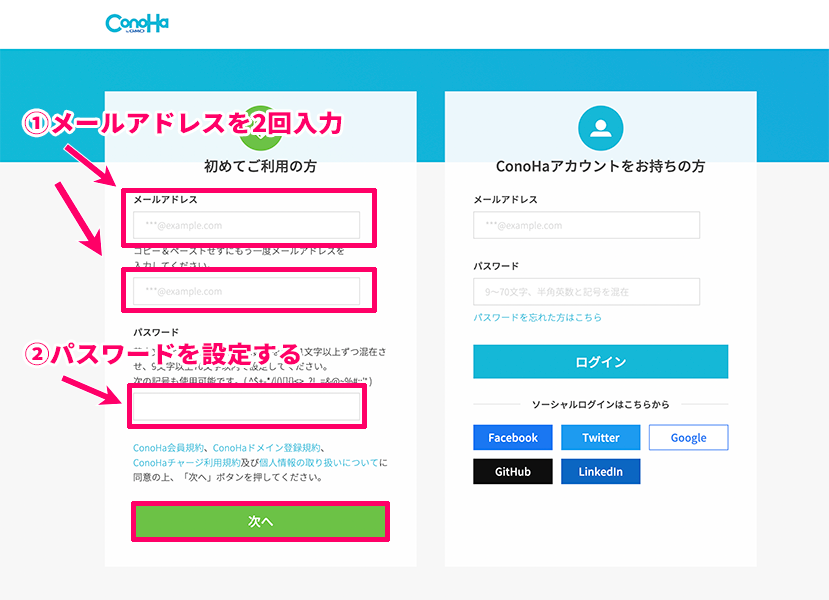
メールアドレスとパスワードを入力したら「次へ」をクリックします。ここでしばらく時間が掛かりますが、少しすると次の画面に移行しますよ。
次の画面がこちらですね。
ここでは7つの項目を設定していきます。
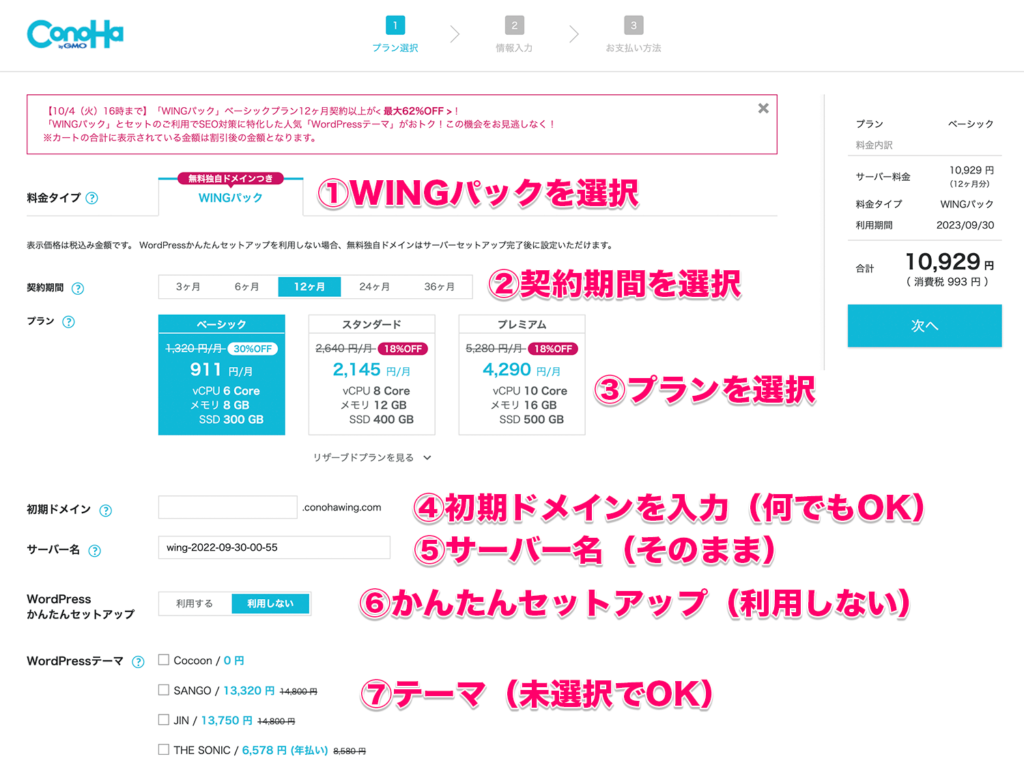
- 料金タイプ:WINGパック
- 契約期間:1年以上がお勧め
- プラン:ベーシックでOK
- 初期ドメイン名:何でもOK(ブログURLとは別のため)
- サーバー名:そのままでOK
- かんたんセットアップ:利用しない
- WordPressテーマ:未選択でOK
こちらでOKです。
初期ドメイン名は実際に使用するURL(ドメイン)とは別のため何でもOKです。今後特に使うこともありませんので。
入力が完了したら、画面右側の「次へ」をクリックしましょう。

契約期間12ヶ月のWINGパックベーシックプランが最もスタンダートですね。僕もこれで契約して使っています。
お客様情報の入力
契約内容はここまでで完了です。
あとは登録する連絡先情報の入力からSMS認証、そして支払いまで完了させればこれで申し込み確定となりますよ。
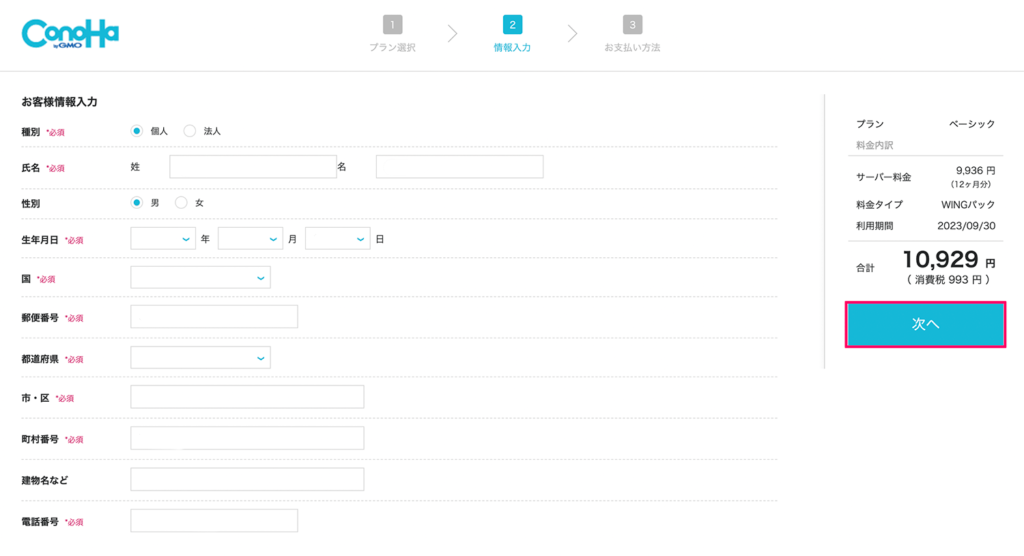
お客様情報を入力します。
「次へ」をクリックすると「SMS/電話認証」の画面になります。
SMS/電話認証
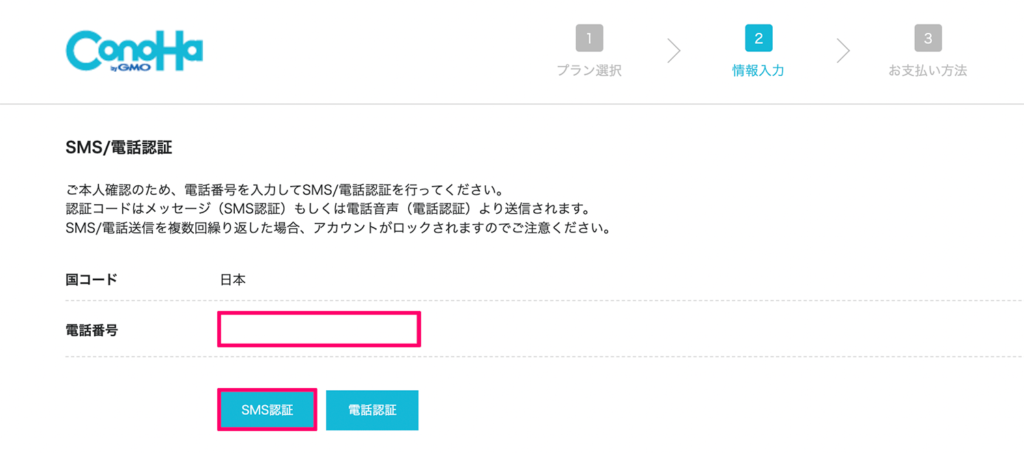
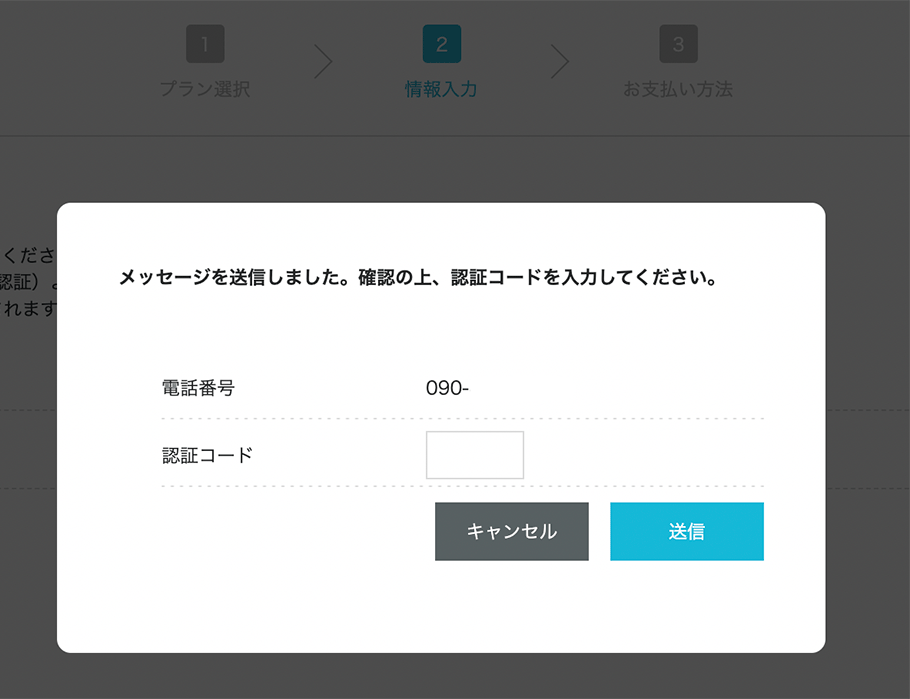
SMS認証が簡単でお勧めですね。
もしSMSができない方は電話番号認証でも全然OKですよ。
SMSの場合は4桁の認証コードが送られてくるので、下記の画面で入力して「送信」をクリックすればOKです。認証が完了したら後はお支払いだけです。
サーバー代のお支払い
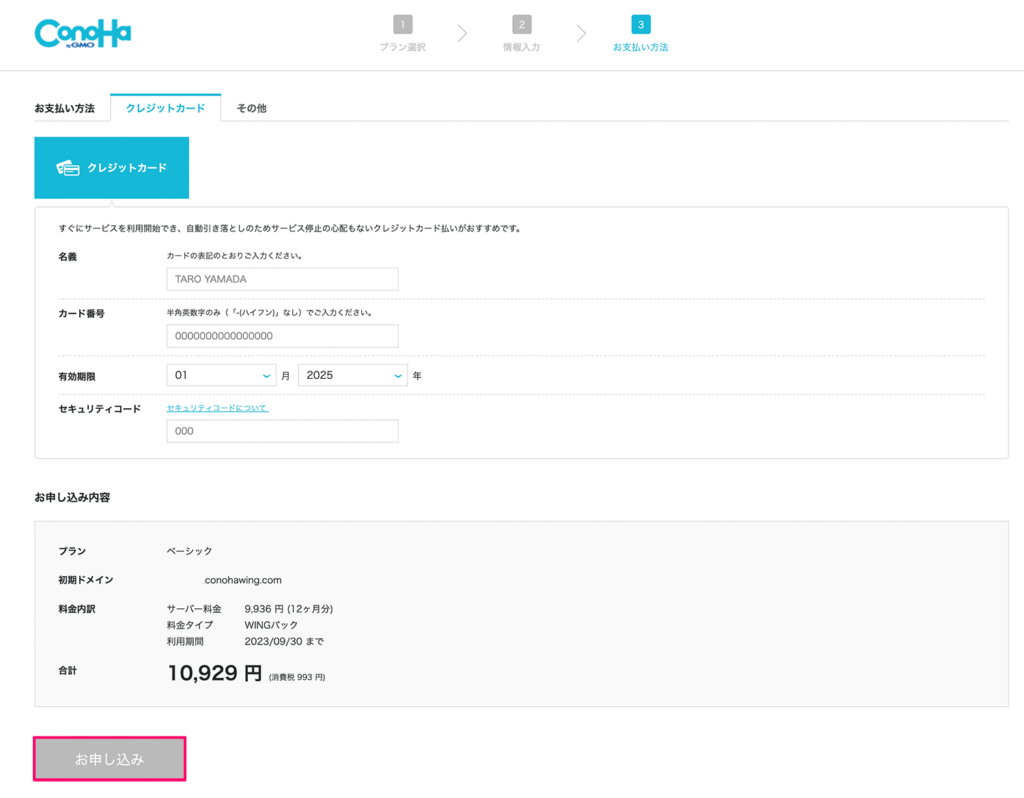
お支払いはクレカがお勧めです。
翌年以降のどこかでうっかりサーバー代の支払いを忘れてそのまま気付かずにいると、サーバーアカウントが凍結してデータも消失してしまいます。
クレカであればそんな万が一を防げるので、サーバー代の支払いはどのレンタルサーバーであってもクレカ払いを強くお勧めしますね。
クレカ情報を入力して最後に「お申し込み」をクリックすればこれで完了です!

ステップ1のサーバー取得はこれでOKです。次はドメインを取得していきましょう!
ステップ②ドメインを取得する
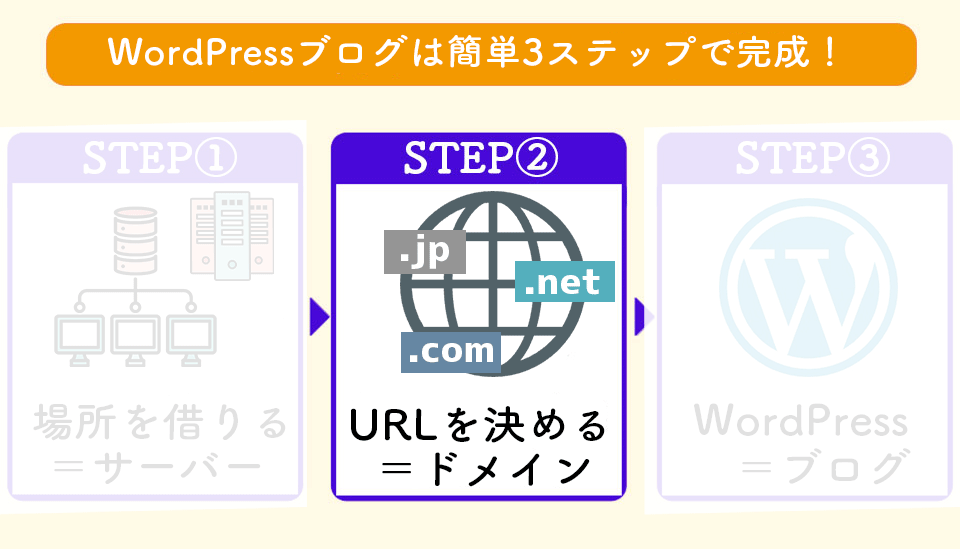
それではステップ2に行きましょう。
つぎはドメインの取得です。今後運営していく自分のブログURLを決める大事なところになりますよ。
ドメインの新規取得
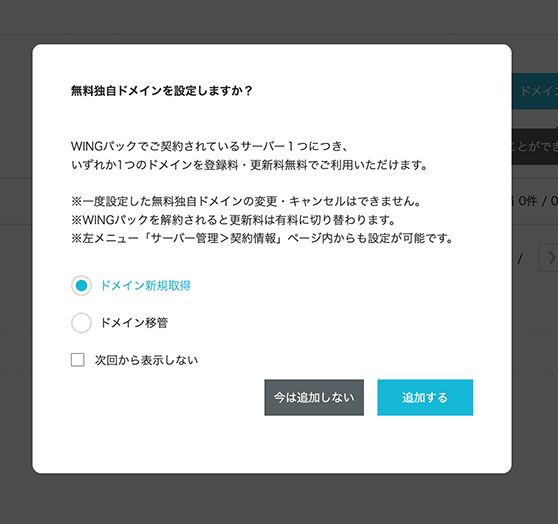
管理画面がこのように表示されます。
今回はWINGパックの12ヶ月なので、好きな独自ドメインを2つまで永久無料で使える特典が付いてきています。
「ドメイン新規取得」を選び「追加する」ボタンを押して、早速ドメインを探して取得していきましょう。
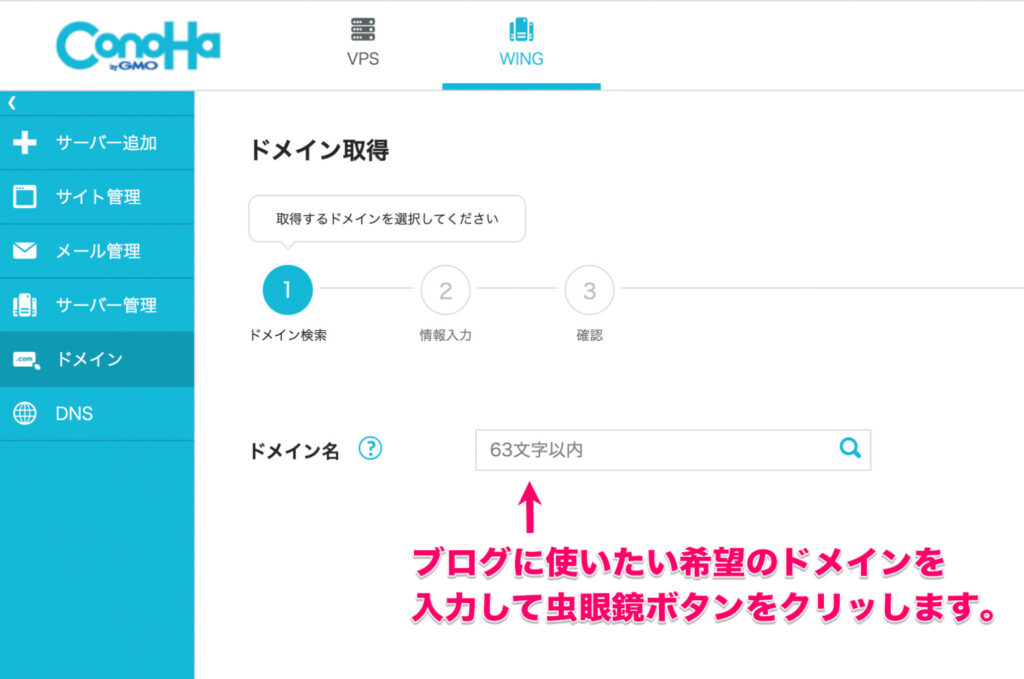
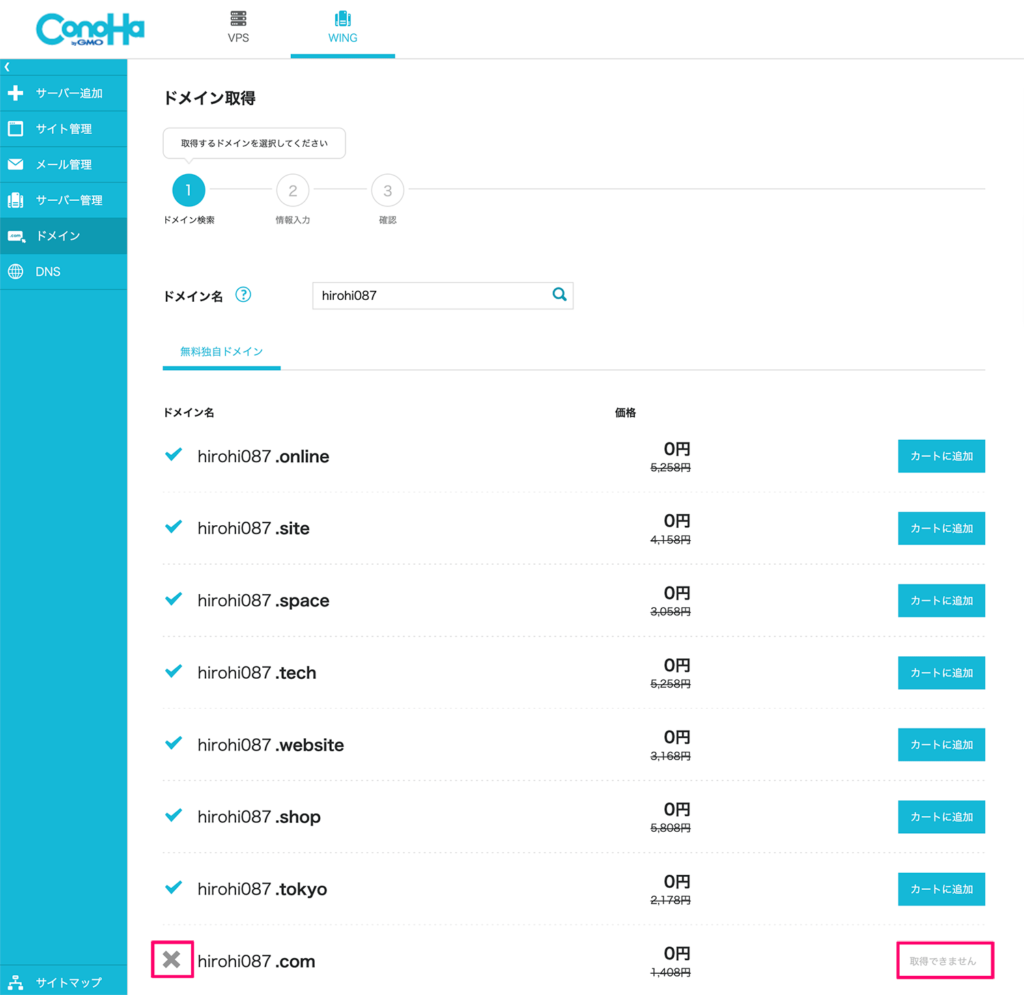
ドメインは他人と重複できません。
希望のドメインを検索しても誰かが既に取得済みの場合は「バツ」と出てしまうので、チェックマークのドメインから選びます。
希望のドメインが決まったら「カートに追加」をクリックして、画面右上の「次へ」をクリックします。
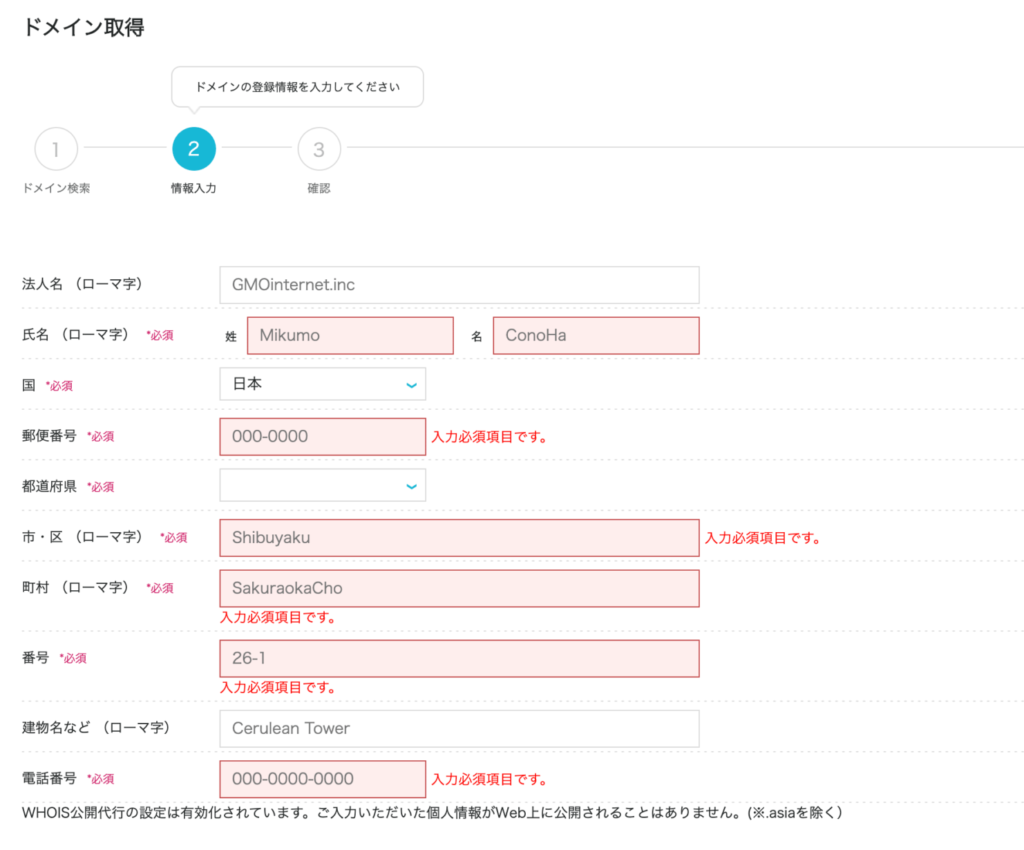
サーバーの時に入力したお客様情報から一部反映されているので、残り必要な部分をアルファベットで追記すればOKです。
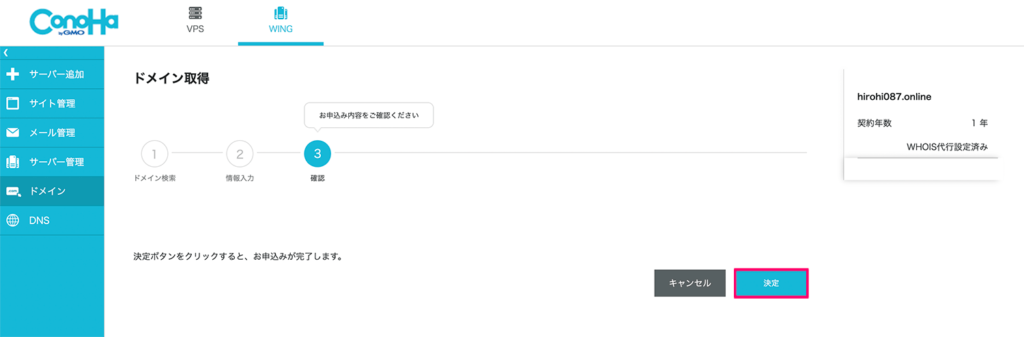
最後に出てきた確認画面で「決定」をクリックすれば、これでドメインを取得が完了です!

それでは最後にWordPressをインストールします!ブログ開設まであと一歩ですよ。
ステップ③WordPressをインストールする
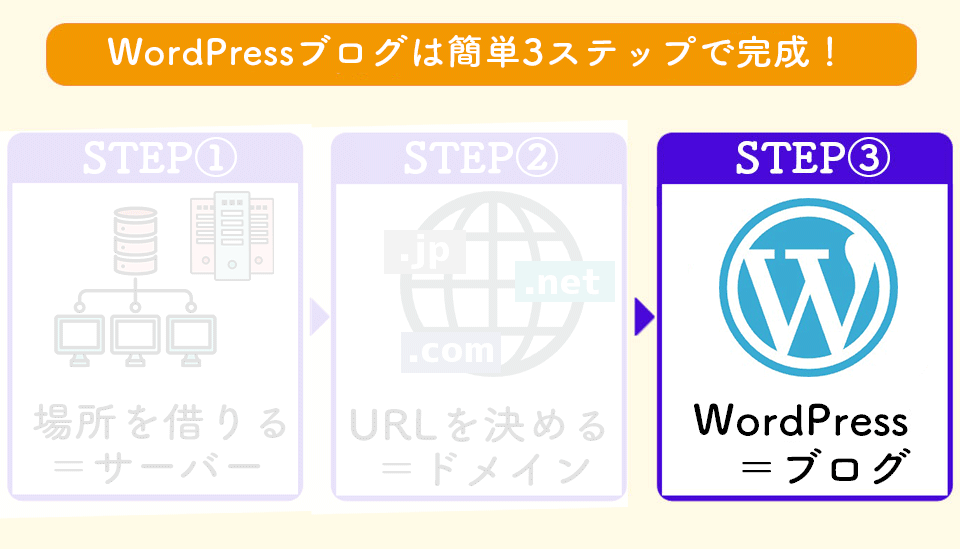
対象ドメインの選択
それでは最後の工程です。
ドメイン取得が完了すると管理画面が下記のようになるので、「作成する」をクリックしてWordPress作成に進みます。
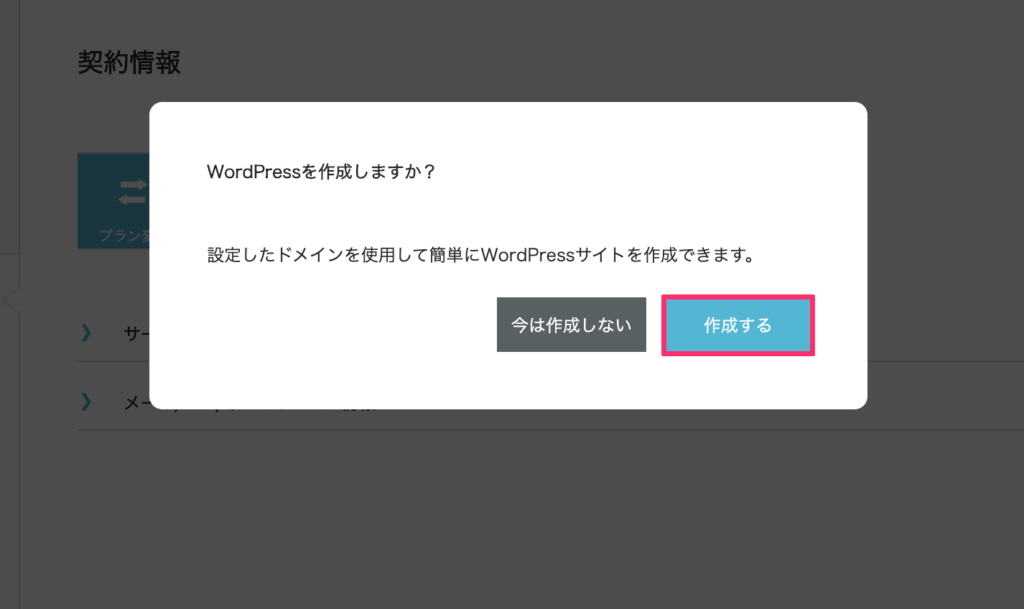
この画面から作成に進むのが最短です。
でもその前にこの画面を閉じてしまたり、画面を色々と触っているうちに分からなくなることもあるかもしれません。

あれ??管理画面を色々と触っているうちにWordPressをインストールしたいドメインが選べなくなってしまったよ。

ここ少し迷うと思うので、ドメインを切り替えるボタンを下記の画像から確認にしてみて下さい。
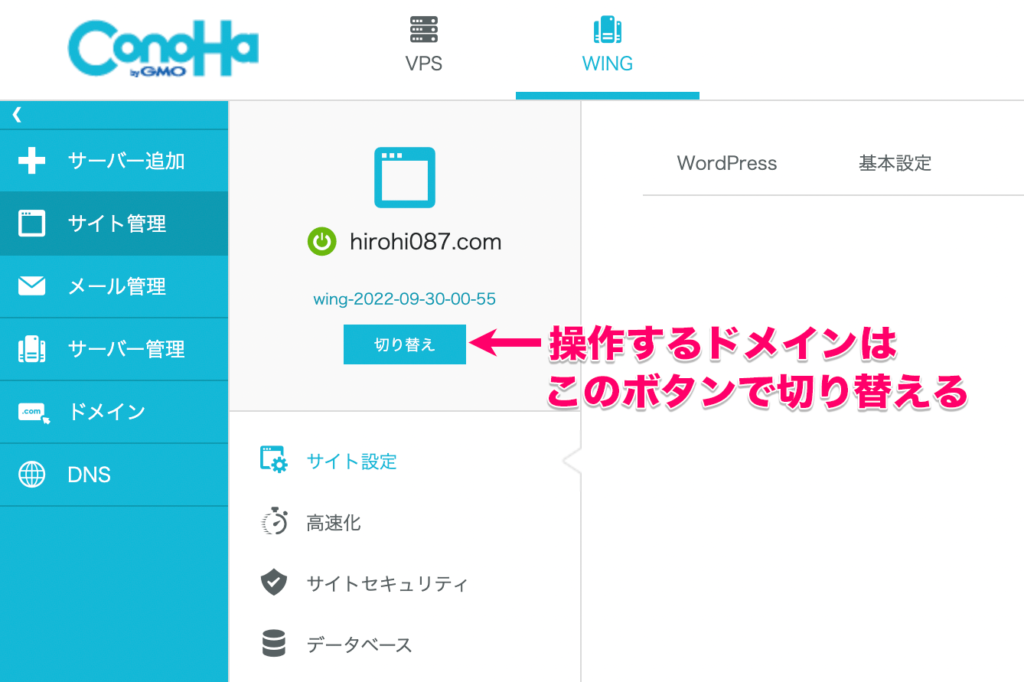
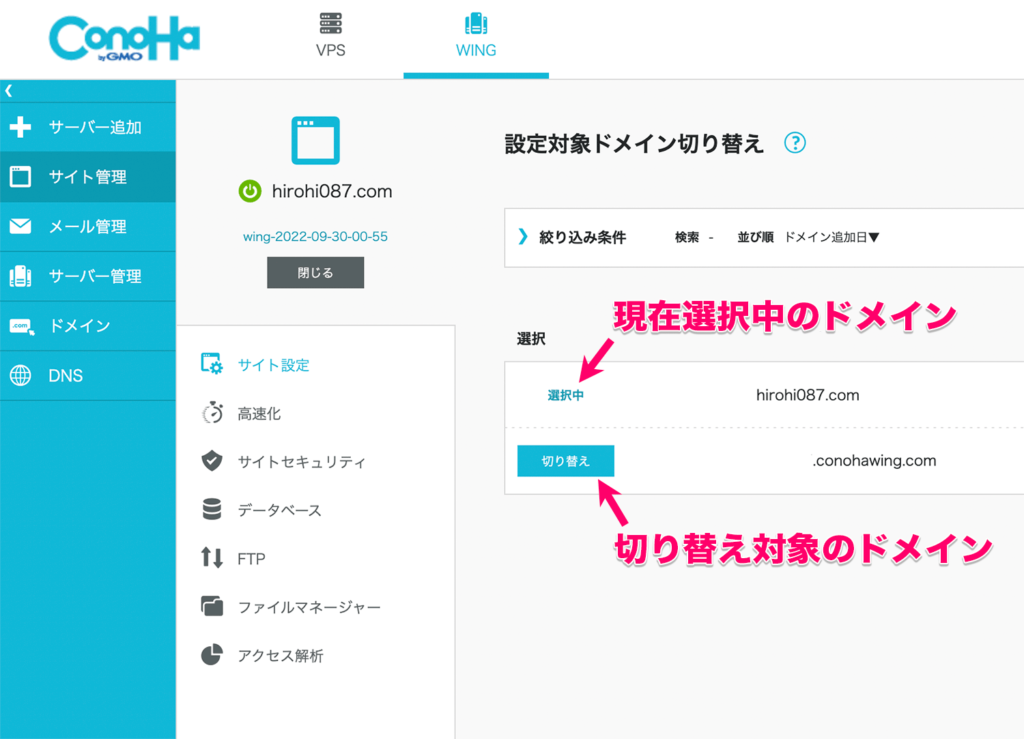
ここでドメインを切り替えできます。
設定したい対象のドメインが選択できていることを確認してからWordPressのインストールを行いましょう。
WordPressのインストール
WordPressをインストールしたいドメインが選択できていたら、下の画像のように「新規インストール」を始めていきます。
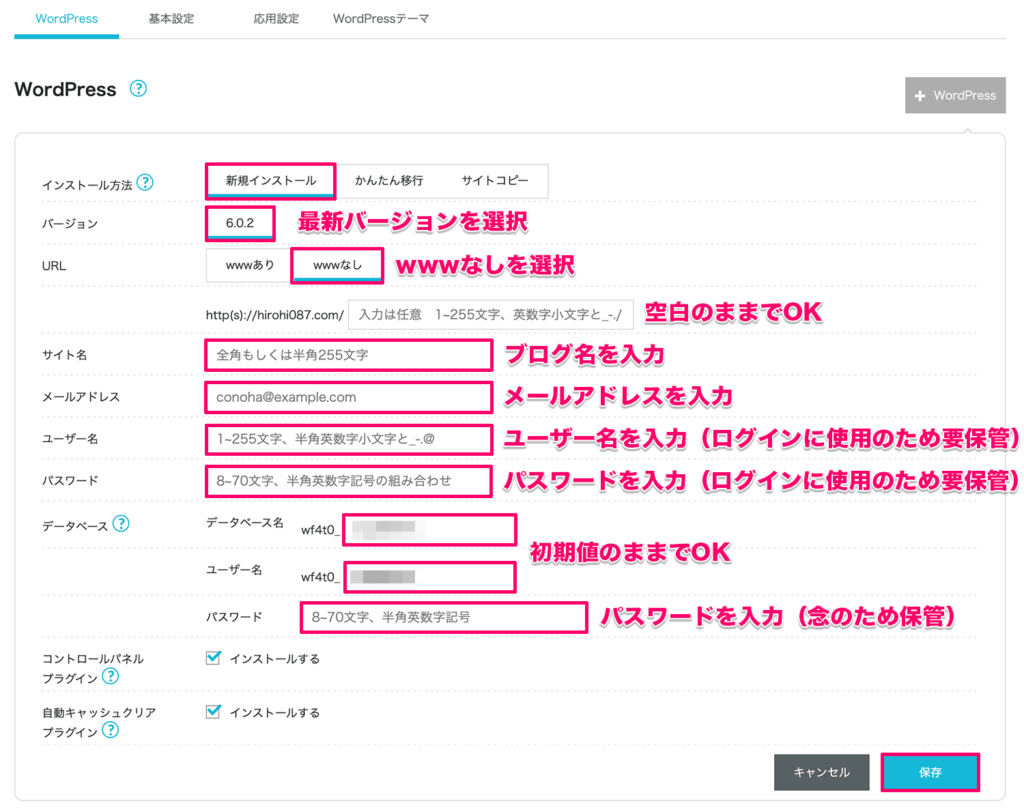
ここで入力する項目
- サイト名:ブログの名前
- メールアドレス:WordPressに設定しておくメアド
- ユーザー名:ログインユーザー名
- パスワード:ログインパスワード
- データベース:パスワードのみ設定
各項目を入力していきます。
この中のユーザー名とパスワードは今後ワードプレスにログインする際にずっと使うことになるので、必ず保管しておいて下さい。
全て入力したら保存を押します。
これでWordPressのインストール開始です。稼働まで数分掛かるのでこの画面は閉じてしまって大丈夫です。
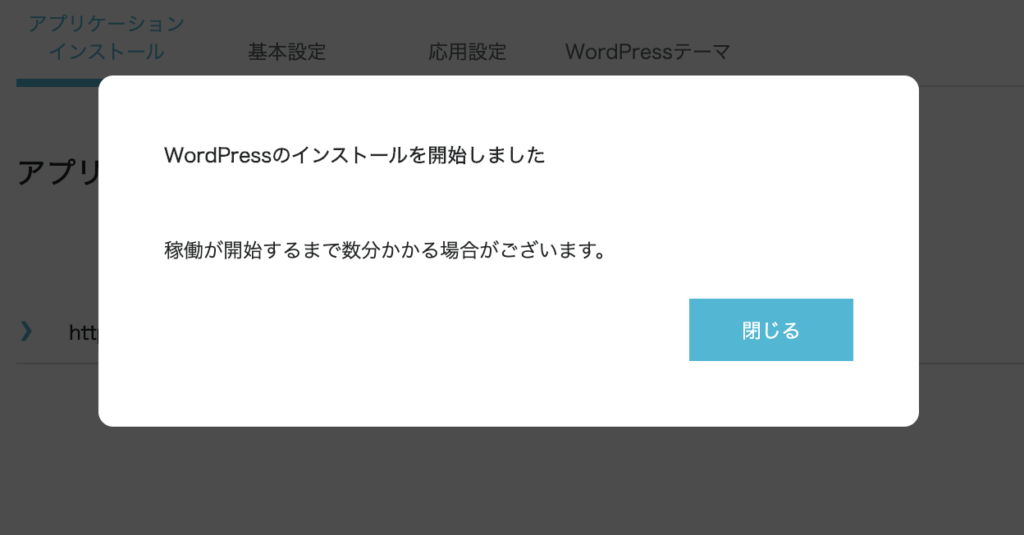
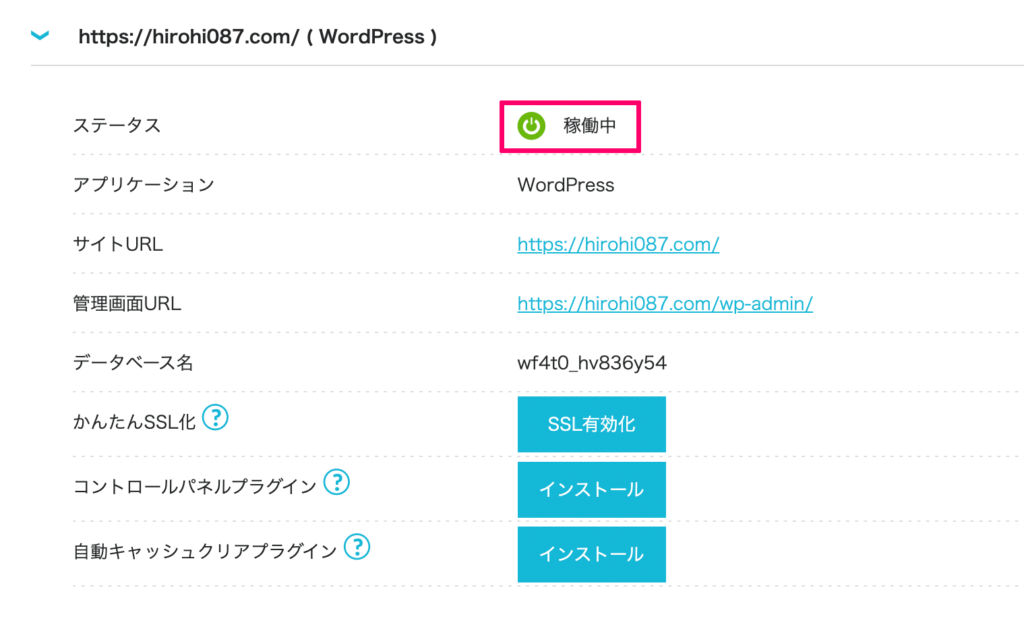
インストールが徐々に進みます。
ステータスが「稼働中」になればこれでWordPressのインストールが完了です!
WordPressへログイン!
では早速ログインしてみましょう。
管理画面URLをクリックすると下記のようなログイン画面が出てきます。
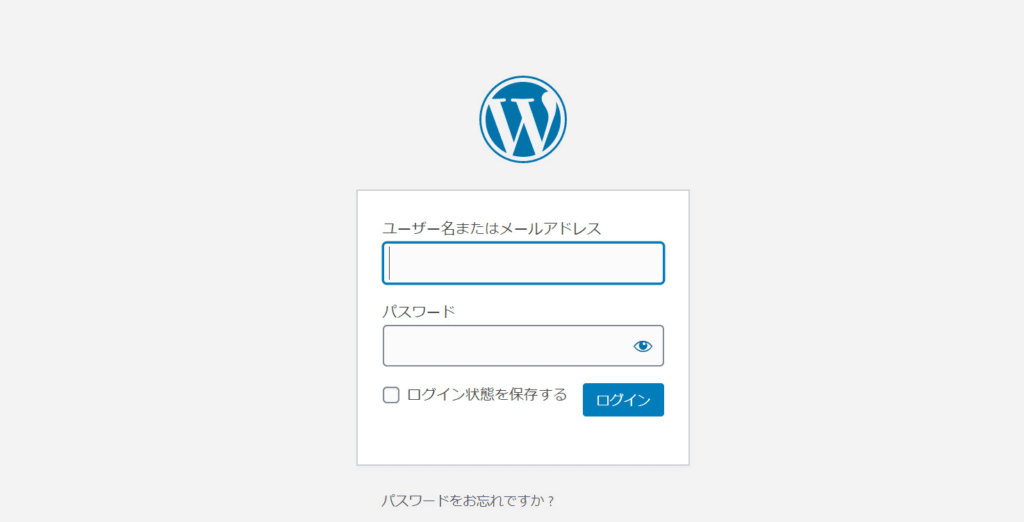
ここで先ほど設定したユーザー名とパスワードを入力します。ログイン画面は今後毎回使うのでこのページをブックマークしておくといいですよ。
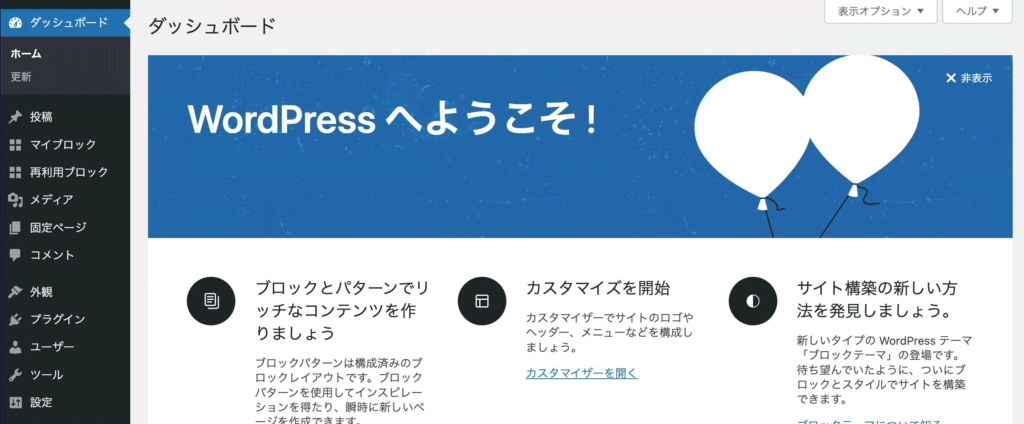
これでログイン成功です!
「WordPressへようこそ」という文字が出てきますよ。WordPressインストールまでお疲れさまでした!
WordPressブログの開設後にやること
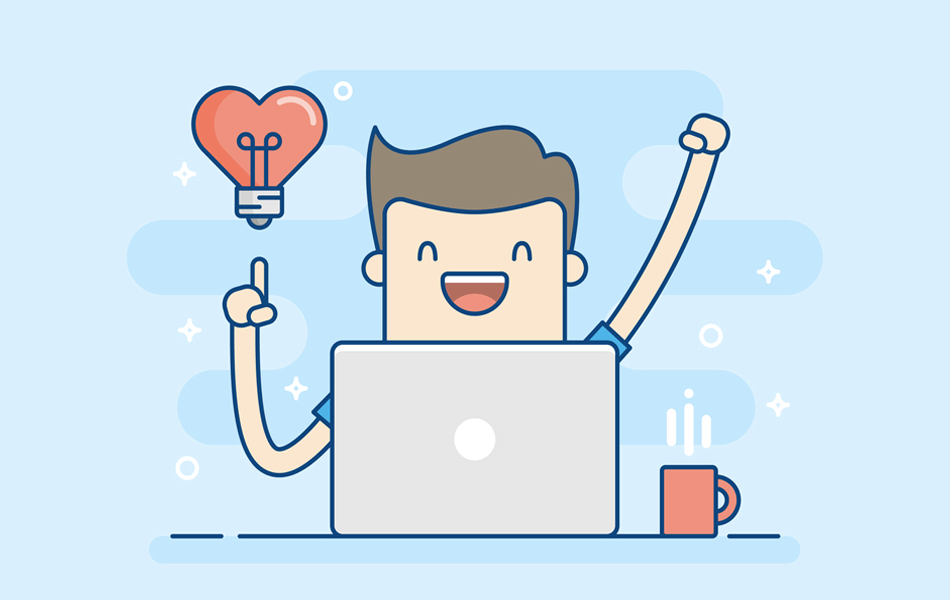
ブログ開設お疲れさまでした。
WordPressブログデビュー後は、ブログ運営のために最初にやっておくと良いことをご紹介しておきますね。
最初にやっておくべき初期設定
- SSLを設定する
- パーマリンクを設定する
- テーマを導入する
- プラグインを導入する
- ASPに登録する
まずこの辺りからですね。
順番に確実に進めていきましょう。
①SSLの設定をする
まずはSSLの設定です。
SSLとはブログURLの「http」を「https」に変えることですね。ちょっと専門用語が出ていますが、設定はとても簡単ですよ。
ブログURLを「https」に変更することでセキュリティが向上し、ブログの安全性と信頼性が向上します。
SSL化のメリット
- セキュリティ強化
- 安全性と信頼性が向上
- Webサイトの高速化
- SEOで有利になる
設定は簡単です。
まずはConoHaWINGの管理画面から、サイト管理→セキュリティ管理に進みます。そこで無料独自SSLをONにします。
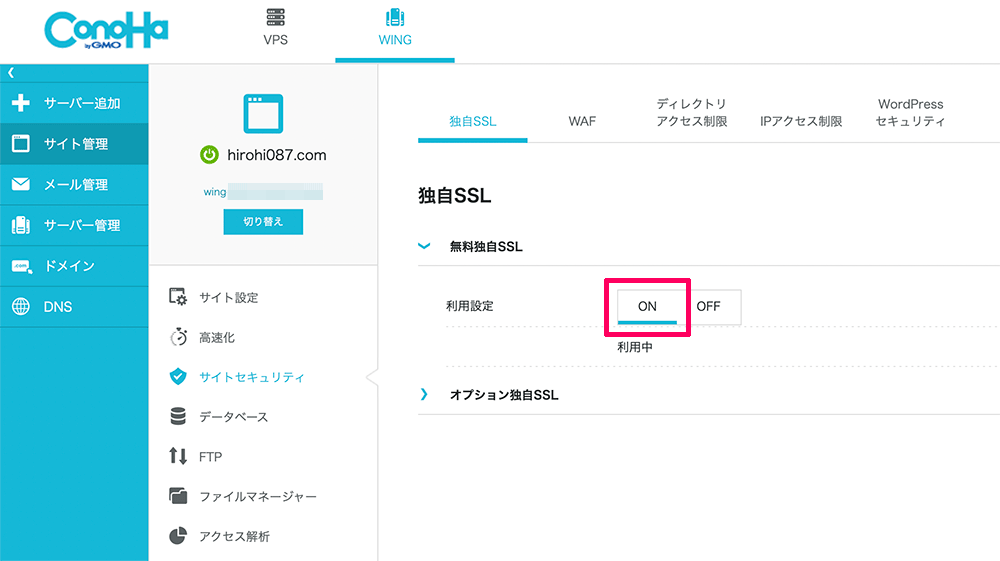
これでOKです。
次はWordPressにログインして、一般設定に進みます。
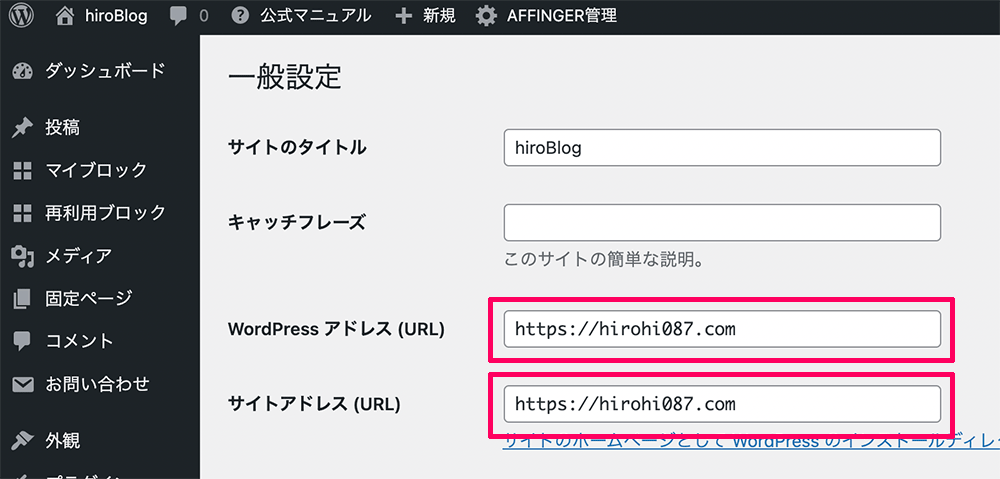
一般設定からURLを変えましょう。
ここを「https」から始まるURLに変えておきます。
これでOKです。
SSL化の設定は各レンタルサーバー会社によって異なりますが、ConoHaWINGではボタン1つであっさり設定可能です。
②パーマリンクを設定する
次にパーマリンクを設定します。
パーマリンクとは簡単に言うと、記事のURLのことですね。
WordPressブログでは記事毎にURLが自動で割り振られますが、そうではなく、毎回自分で記事のURLを設定したほうがSEO的にも有利になります。
まずWordPressにログインして、設定→パーマリンク設定に進みます。
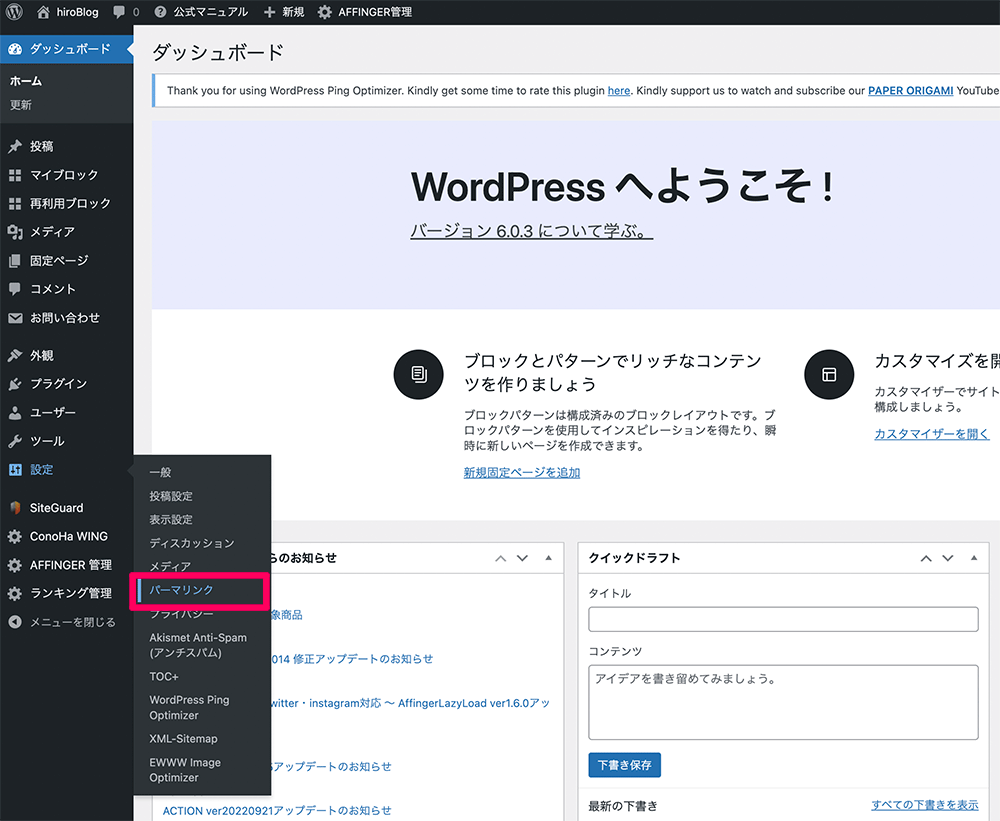
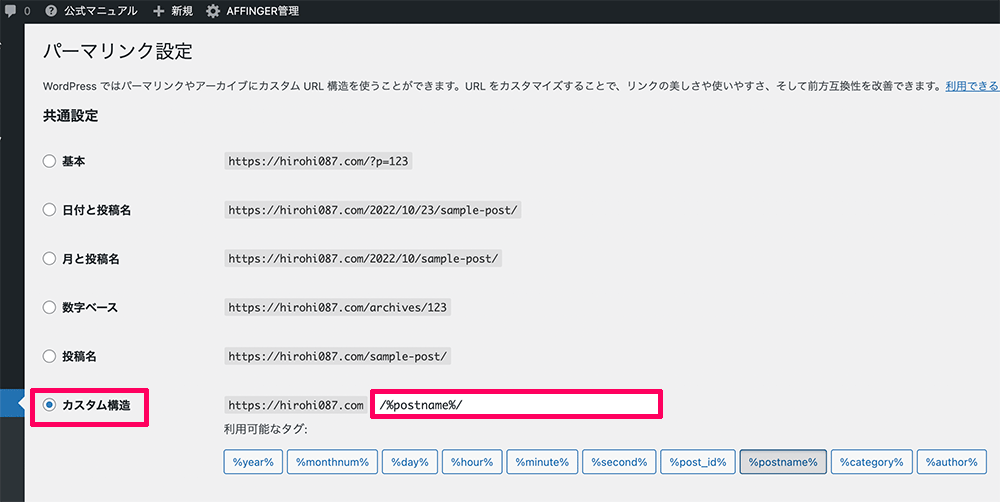
ここではまずカスタム構造を選択して、そこに /%postname%/ と入力します。これで保存ボタンを押します。
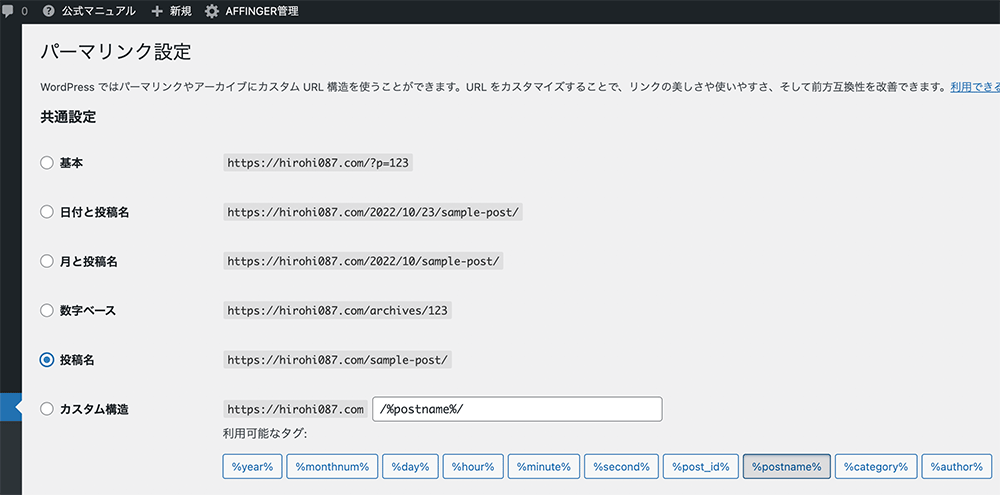
すると「投稿名」にチェックが変わります。
少し分かりにくいですが、これで設定が完了しているということになります。
これでブログ記事の投稿画面から、URLを自由に設定できるようになりました。
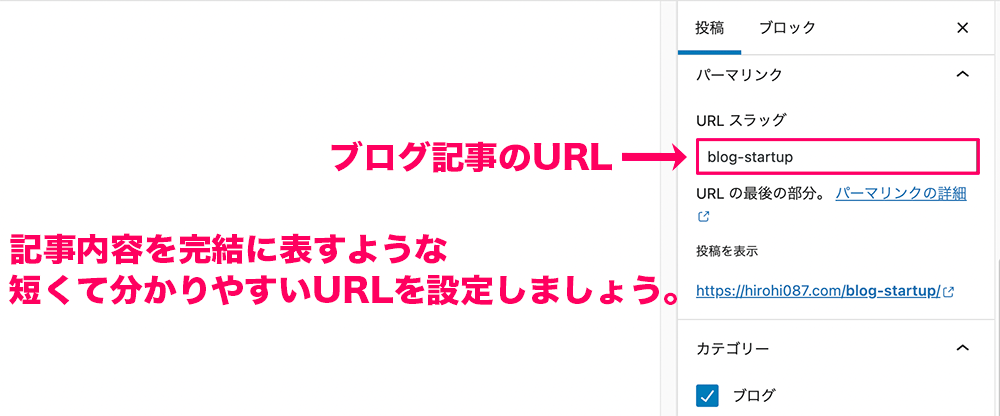
短く分かりやすいURLが好まれます。
記事を書くごとに、毎回自分で好きなURLを指定できるようにするのがパーマリンク設定になります。
③テーマを設定する
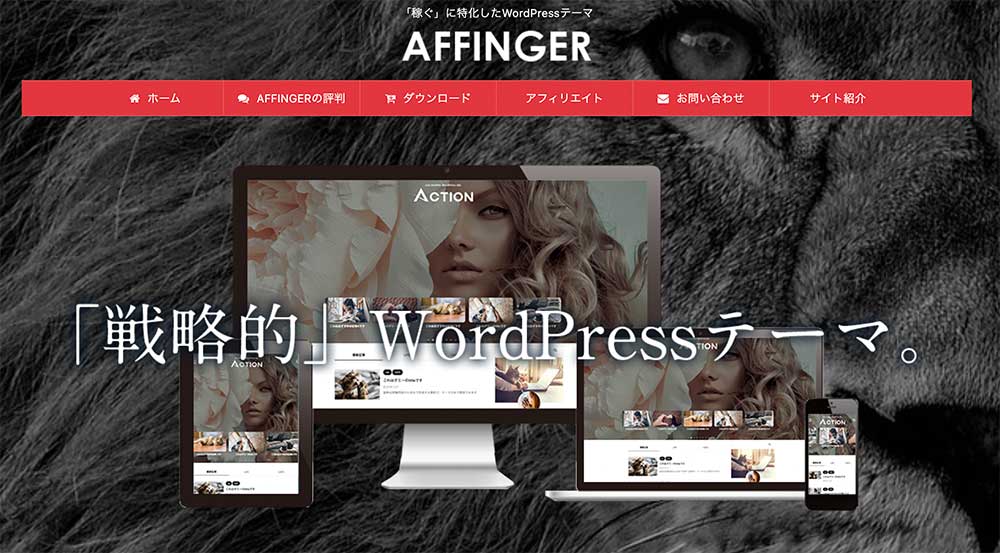
次に重要なのがテーマです。
WordPressブログはテーマの選択でブログのデザインや機能が決まるので、まず最初にしっかりしたテーマ選びを行いましょう。
WordPressテーマは無料で使えるものと有料のものがありますが、ブログで収益化したいなら間違いなく有料テーマ一択です。
その最大の理由は「時間の短縮」です。
無料テーマを使ってカスタマイズ方法から覚えるのも悪くないですが、CSSやHTMLがわからない人だとかなり苦労してしまうでしょう。

無料テーマだとデザイン設定やカスタマイズに専門知識がかなり必要になるってこと??

他にも有料テーマに比べてSEO対策やテーマ機能が劣るので、中上級者じゃないと難しいブログ運営になりがちです。
有料テーマならそういった手間を省くことができて、SEOにも強く、ブログ収益化の機能もたくさん使うことができます。
WordPressテーマは後になってから変更すると、デザインが変わるので全ての記事に大掛かりな修正が必要になります。これが超大変なので、テーマは最初から導入することを強くお勧めします。
後からのリライトや修正は超大変です。
テーマ変更により50記事や100記事とかリライトしたこともありますが、本当に心が折れてブログを投げ出しそうになります。

有料テーマにも色々とあると思うけど、今ならどれを使えばいいいのかな?

それは間違いなく当ブログでも使用しているAFFINGER6がお勧めです。
AFFINGERは収益化に強いです。
人気のテーマはいくつもありますし、これまでに僕も数々のテーマを使ってきましたが、ブログ収益化なら間違いなくAFFINGER6ですね。
AFFINGERが最もお勧めできます。
より詳細な情報やもっと詳しい解説についてはAFFINGERを3年使った僕のレビュー記事も参考にしてみて下さい。
-

-
【特典付き】AFFINGERの使用歴5年になる僕が本音でレビュー!リアルなメリット・デメリットもご紹介
続きを見る
④プラグインを導入する
次ににプラグインの導入です。
プラグインとはブログの機能を広げてくれるツールのことで、基本的に無料で使えます。
有料で提供されているツールや機能もありますが、まだそこまで必要ありません。僕も有料は使っていませんし、無料プラグインだけでも十分です。
お勧めのプラグイン
- Akismet Anti Spam
→スパム防止 - Contact Form 7
→お問い合わせフォーム - EWWW Image Optimizer
→ブログ内の画像圧縮 - XML Sitemaps」
→サイトマップ自動作成 - Table of Contents Plus
→ブログ記事の目次作成 - Broken Link Checker
→リンク切れチェック - WPS Hide Login
→セキュリティ強化
この辺りが定番のプラグインです。
キーワードで検索したら、インストールして「有効化」するだけです。ブログへインストールしてみて下さい。
有効化したら完了です。
プラグインは入れすぎるとブログが重くなったり不具合が出る場合もあるので、多くても10個前後くらいまでにしておきましょう。
⑤ASPに登録する
最後にASPへの登録です。
ASP(アフィリエイトサービス・プロバイダ)とは、自分のブログで紹介する広告を手に入れる場所、そんなイメージだと思ってもらえば大丈夫です。
個人ブロガーが企業の広告を扱えるようになるには、企業と提携関係を結ぶ必要があります。その個人と企業を仲介する役割を持つのが、ASPです。
登録必須のASP

アフィリエイト報酬もASPから支払われます。登録も無料なので、必ず登録しておきましょう。
-

-
お勧めの「アフィリエイトASP比較一覧と特徴」初心者でも使えます【収入に繋げるコツも】
続きを見る
これでブログの設定は以上になります。
お疲れさまでした!
WordPressブログは最初の始め方で決まります

ブログは資産になります
開設から設定までお疲れさまでした。
無事にWordPressブログが開設出来た方は、本当におめでとうございます。
有料テーマまでお金が掛かるな〜と感じた方もいるかもしれませんが、本当にブログで稼ぎたいなら、今回のように有料ブログ一択なんです。
自分の代わりに稼ぐ資産となるWordPressブログが作れたら、本当凄いことですよ。無料ブログのように広告を制限されたり、広告を剥がされたりすることもないからです。
有料ブログにはそれだけの価値があります。
それではぜひブログライフを楽しんで下さい!