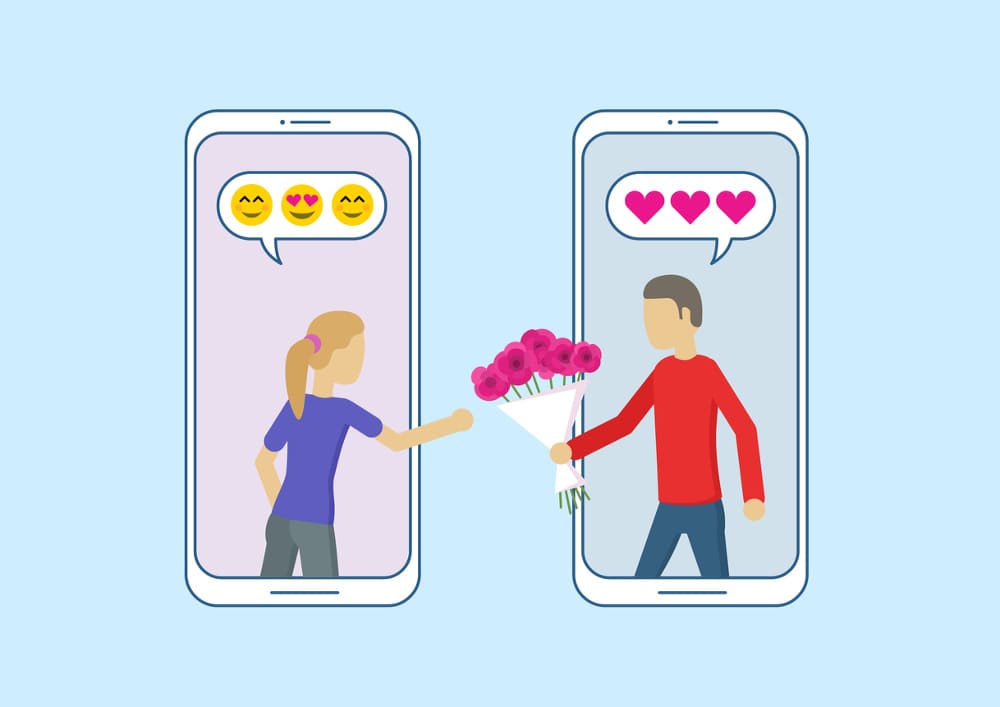サーバー選び迷うな・・。mixhostの評判とか使い方ってどうなんだろう?
こんな疑問にお答えします。
この記事を書いた人

レンタルサーバーどこにしよう・・?
誰もが1度は悩む所ですよね。
レンタルサーバーの進化はスゴいです。
特にmixhostのスペックは、ひと昔前では考えられないようなレベルです。
現在は複数の有名サーバーでブログやサイトを運営中ですが、mixhostは、間違いなくWordPressやサイト運営初心者に最適のレンタルサーバーです。
サーバー選びは超重要ですからね。
その理由やスペックを、他社サーバーと比較しながら、この記事でレビューしていきたいと思います。

mixhostの特徴とは?料金や評判について解説!
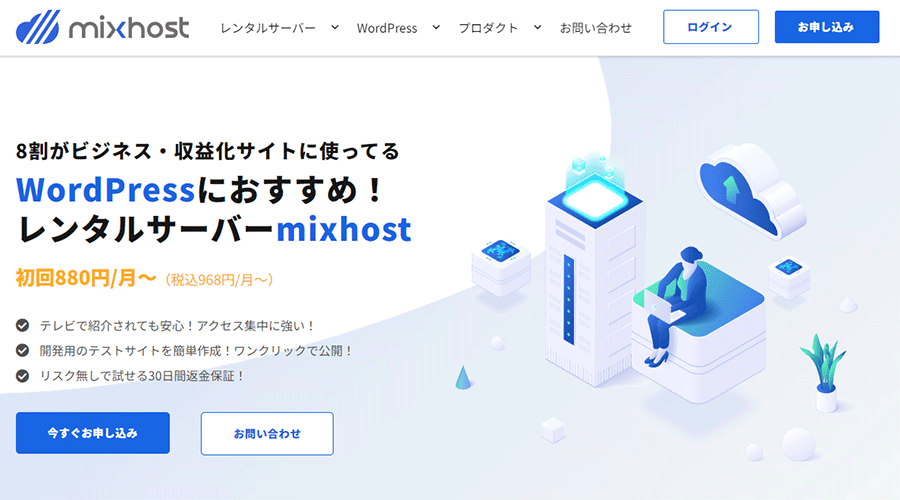
mixhostの特徴
mixhostは比較的新しい会社です。
サービスを開始したのが2016年からなので、有名他社から比較するとmixhostはわりと新しいレンタルサーバー会社ですね。
mixhostの大きな特徴は下記の5つです。
mixhostの特徴
- 初期費用が無料
- 30日間の返金保証あり
- アダルトサイトの運営OK
- WordPressがすぐ使える
- 表示スピード満足度No.1の実績
特に初期費用無料、アダルト系ジャンル運営OK、WordPressクイックスタート対応というのが大きな強みのサーバーとなっています。
mixhostの料金プラン
mixhostの大きな特徴は下記のとおりです。
mixhostの料金プラン
| 契約期間 | スタンダード | プレミアム | ビジネス |
|---|---|---|---|
| 3ヶ月 | 2,904円 | 2,970円 | 6,534円 |
| 12ヶ月 | 11,616円 | 11,880円 | 26,136円 |
| 36ヶ月 | 34,848円 | 35,640円 | 78,408円 |
各プランのスペック
| スタンダード | プレミアム | ビジネス | |
|---|---|---|---|
| 初期費用 | 無料 | 無料 | 無料 |
| 独自SSL化 | 無料 | 無料 | 無料 |
| 転送量 | 無制限 | 無制限 | 無制限 |
| マルチドメイン | 無制限 | 無制限 | 無制限 |
| サブドメイン | 無制限 | 無制限 | 無制限 |
| 30日返金保証 | ○ | ○ | ○ |
| アダルト運営 | ○ | ○ | ○ |
| 商用利用 | ○ | ○ | ○ |
| バックアップ | ○ | ○ | ○ |
| メールサポート | ○ | ○ | ○ |
| 電話サポート | × | × | × |
| PHP高速化 | ○ | ○ | ○ |
| アクセス解析 | ○ | ○ | ○ |
| 簡単引っ越し機能 | ○ | ○ | ○ |
| WordPress高速化 | ○ | ○ | ○ |
プラン毎PV目安
| スタンダード | プレミアム | ビジネス | |
|---|---|---|---|
| 目安PV数 | 25,000PV/月 | 100,000PV/月 | 400,000PV/月 |
個人ブロガーなら「スタンダードプラン」で十分です。全く問題なく快適にブログ運営ができますよ。
保存ディスクが完全SSDで高速WebサーバーLiteSpeedを使用と、そもそもが高スペックなので、全く問題なくブログ運営ができるサーバーです。
それでは次にブログの開設方法について具体的な2パターンをご紹介します。
mixhostでWordPressブログの始め方①クイックスタート編
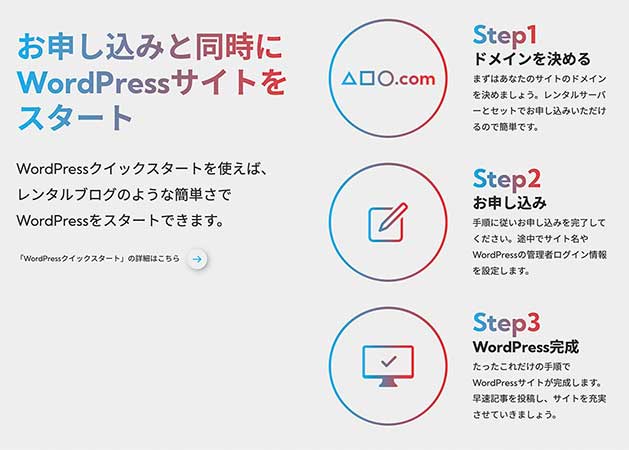
WordPressクイックスタート
それではいきましょう。
まずはmixhostのクイックスタートでブログをサクッと開設する手順をご紹介します。
小難しい設定は必要ありません。
mixhostのWordPressクイックスタートなら、初心者でもあっという間にブログの開設ができてしまいますよ。
手順①:mixhostに申込む
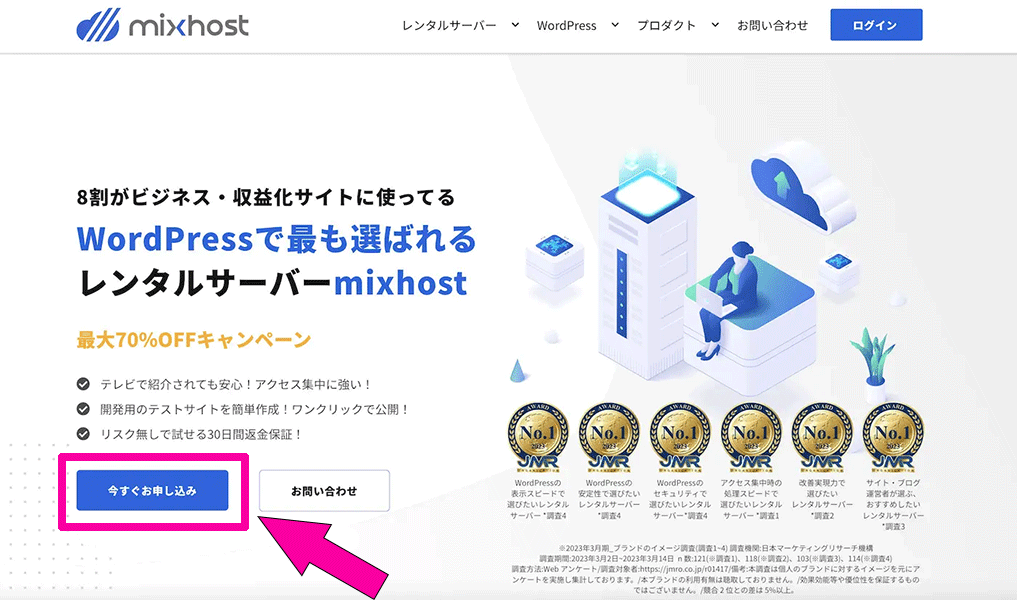
まずはお申し込みからです。
mixhostの公式HPにアクセスしたらmixhostをお申し込み(30日間返金保証付き)
からサーバーのお申込みを行います。
中央の大きいボタンをクリックしたら早速手続き開始です。
手順②:サーバープランの選択
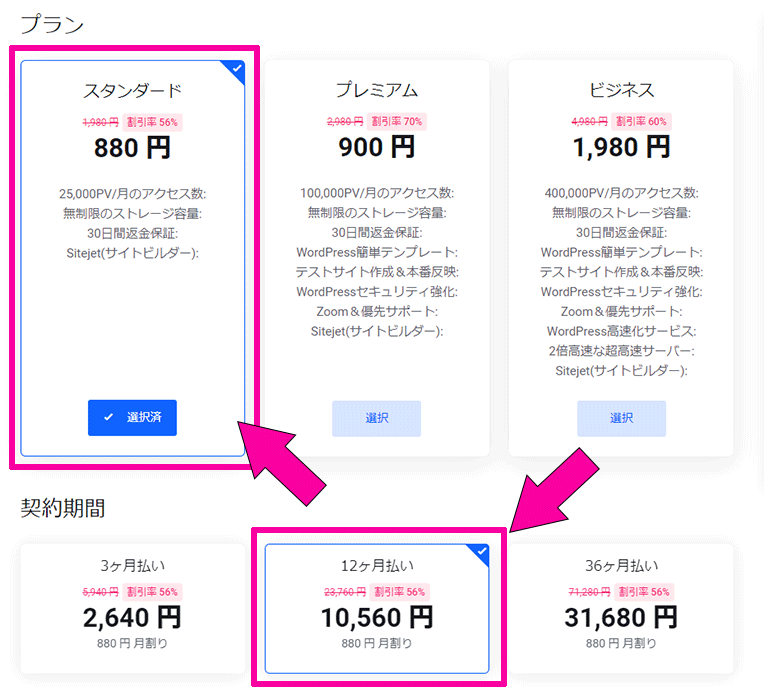

最初はスタンダードプランの12ヶ月プランが最適です!
まずはプランを選択します。
最初はスタンダードプランでも全然十分ですよ。
アクセス数の目安として、仮に月間数万PVになったとしても、スタンダードプランで全然安定してブログ運営できるくらいのスペックです。
次に契約期間の選択です。
短期契約で更新していくのも悪くはないですが、12ケ月以上の期間で契約するとよりメリットを生かすことができます。
手順③:サイト情報の設定
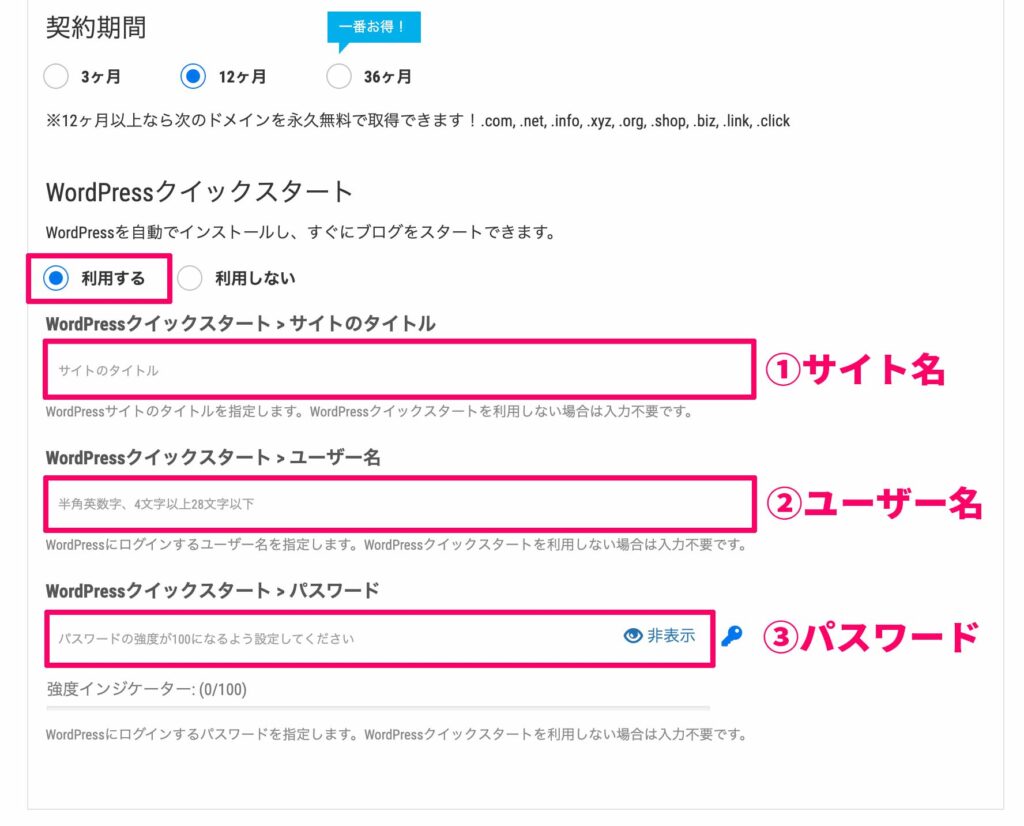
次にサイト情報の設定です。
WordPressクイックスタートが圧倒的に便利なので、ここを必ず「利用する」にしておきましょう。
するとタブが3つ表示されます。
サイト名、ユーザー名、パスワードをそれぞれ入力して下さい。
ここで設定したユーザー名とパスワードは必ずメモを取っておきましょう。今後、WordPressのログイン時に毎回使用していくことになります。
手順④:ドメインを決める
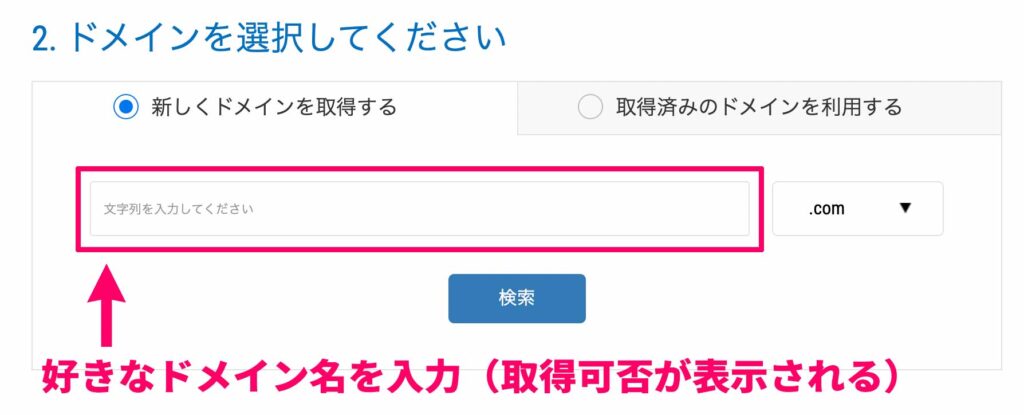
次にドメインを決めます。
ドメインとはブログのURLのことですね。
既に誰かが使っているドメイン(URL)を取得することはできないので、自分のオリジナルのドメイン名を考えて入力してみましょう。
入力したら検索ボタンを押します。
取得できない場合は赤文字で「空いていません」と表示されます。
ドメインの後ろは.comや.netなどが選べます。
プランを12ケ月以上にするなら、永久無料対象の中から選んでおきましょう。.comや.netなどを選んでおけば間違いないです。
手順⑤:会員情報の入力
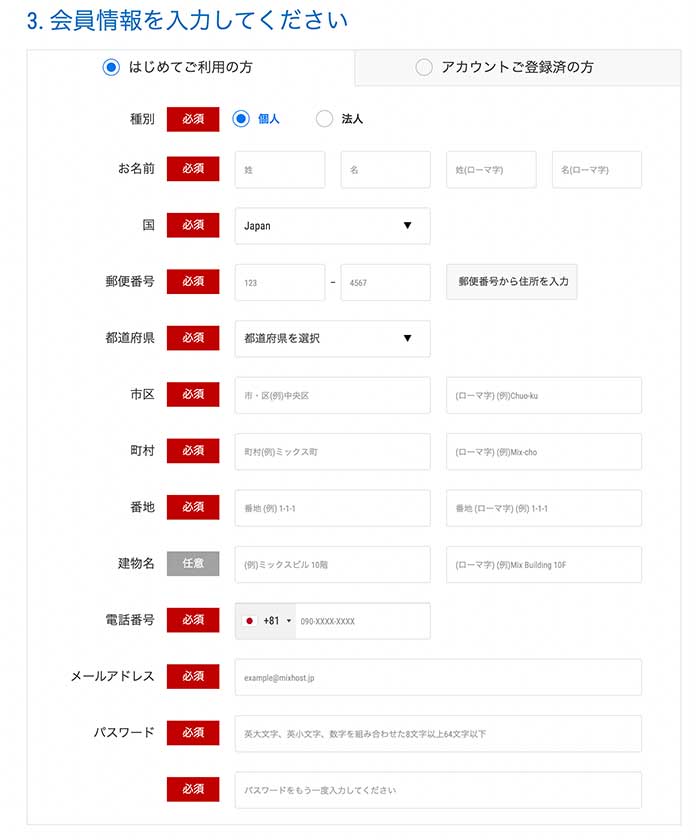
次に会員情報 の入力です。
必須事項を全て入力しましょう。
*ここで設定するパスワードは今後mixhostの管理画面にログインする時に必要になるパスワードになります。
入力したら次に進みましょう。
最後はお支払い情報の選択です。クレカ、銀行払いが選べます。
クレカを持っている方であれば、ここはやはりできるだけクレカを選択しておくのが良いですね。自動決済のため、万が一の払い忘れが無くなるからです。
もし万が一、翌年以降のどこかで料金を払い忘れてそのまま気付かずにいると、サーバーアカウントが凍結してデータも消失してしまいます。
支払方法はできるだけクレカにしておきましょう。
もしまだクレジットカードを持っていない方であれば、2年目以降の支払いが漏れてしまわないよう注意しておいてくださいね。
WordPressにログインしよう
最初の設定はこれで完了です。
登録したメールアドレスに設定完了のお知らせが届くので、メールを確認して下さい。
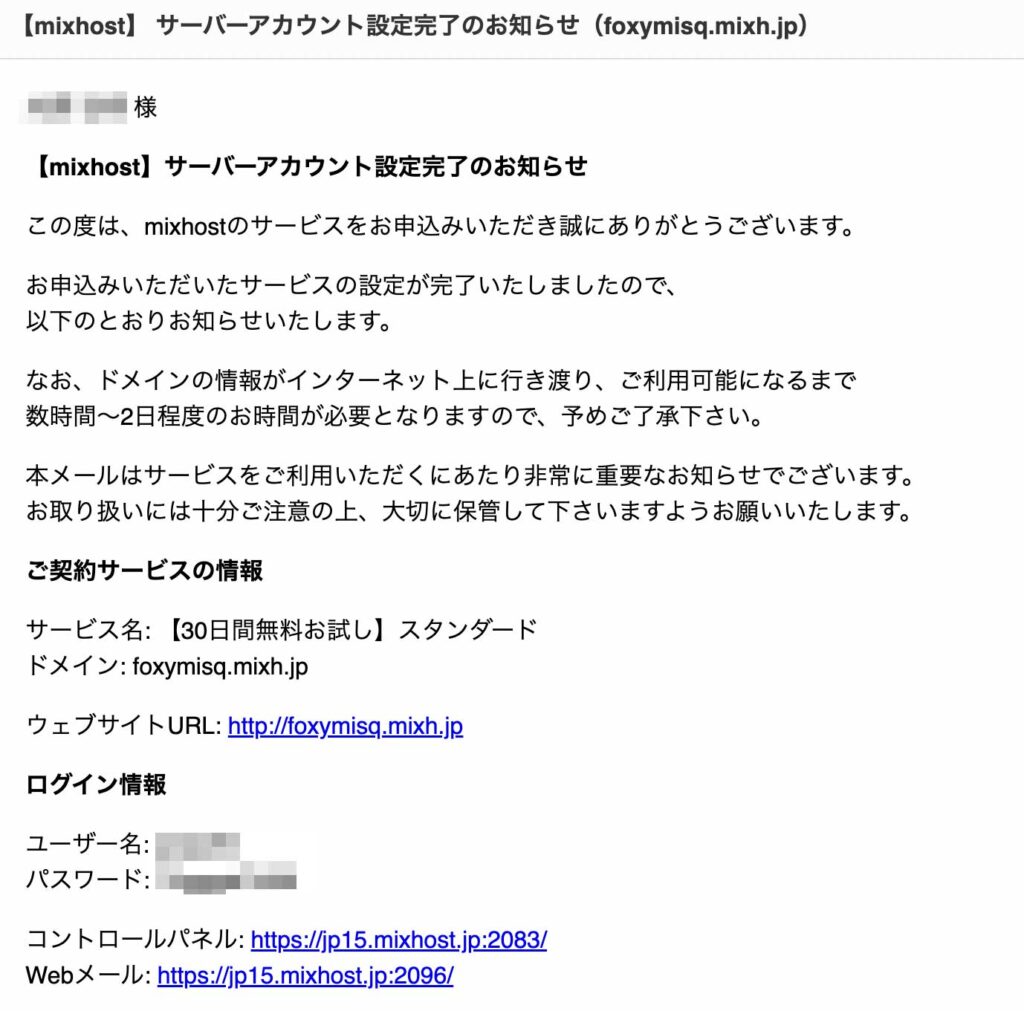
このようにログイン情報やURLが届きます。
届いた「管理画面URL」をクリックしてWordPressの管理画面へアクセスしましょう。
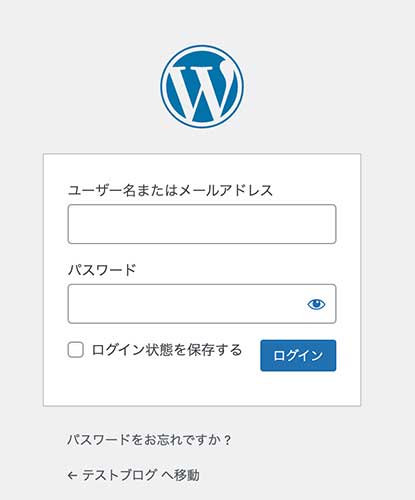
いよいよWordPressへログインです。
この画面は今後毎回ログインする際に使うので、ブックマークしておくと便利ですよ。
下図のようなダッシュボードが開けば、これでログイン成功です!
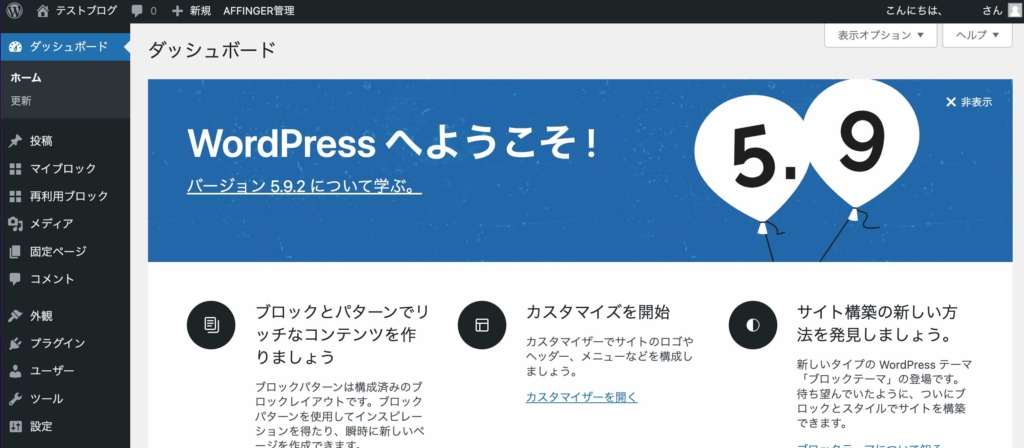
これが管理画面になります。
以上でブログ開設が完了です。お疲れ様でした!

では次はWordPressクイックスタートを使わない場合のやり方についてご紹介します!
mixhostでWordPressブログの始め方②ドメイン追加編
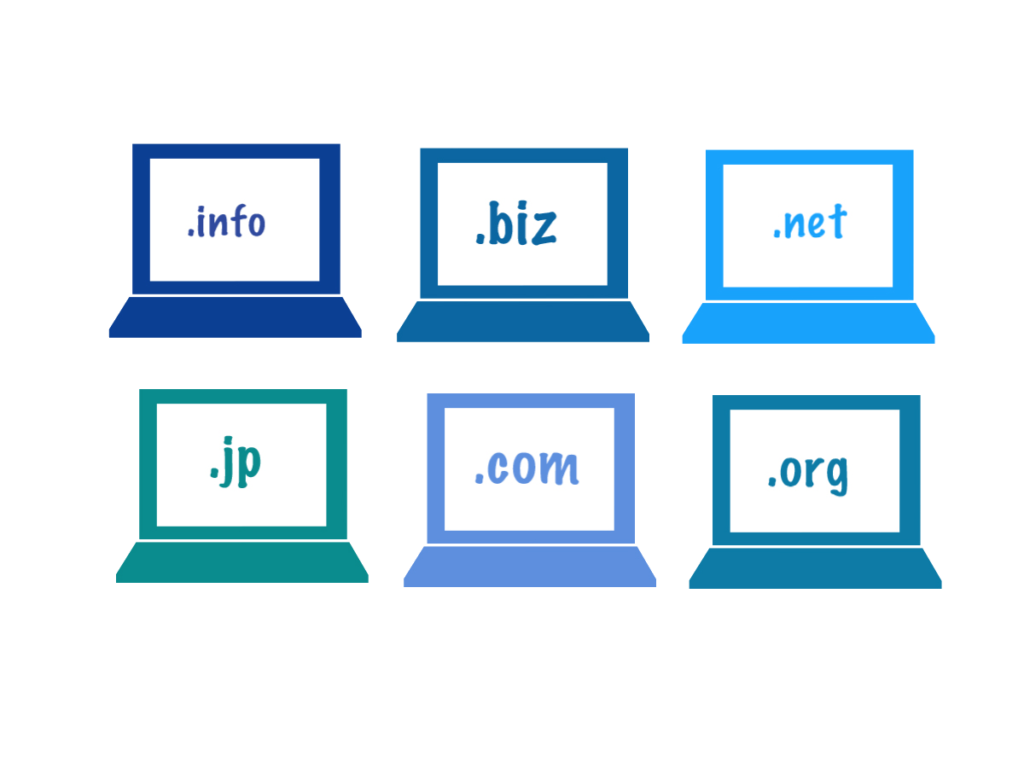
では次のブログ設定方法にいきましょう。
今度は先ほどのWordPressクイックスタートを使わない場合のやり方です。
クイックスタートを利用しない場合や、他社ドメインを既に持っている場合、サーバー移転などの場合は今回のやり方で設定を進めていきましょう。
ブログ開設までの流れ
- ドメインを取得する
- サーバーにドメインを追加する
- ネームサーバーの設定をする
- WordPressをインストール!
手順①:ドメインを取得する
まずはドメインの取得です。
これはmixhostのドメイン取得ページから新規取得してもいいですし、他のドメイン会社から取得でもどちらでも問題ないです。
他のドメイン会社であれば【お名前.com】などがありますが、他社で取得したドメインの場合は、この後に手順③の設定が必要になるので後ほどご確認下さい。
手順②:サーバーにドメインを追加する
まずmixhostで使うページは2つです。
契約内容確認などの「マイページ」と、サーバーパネルの「cPanel」2つともブックマークしておきましょう。
今回使うのはmixhostマイページではなく、サーバーパネルの方です。オレンジ色のcPanel の方にログインします。
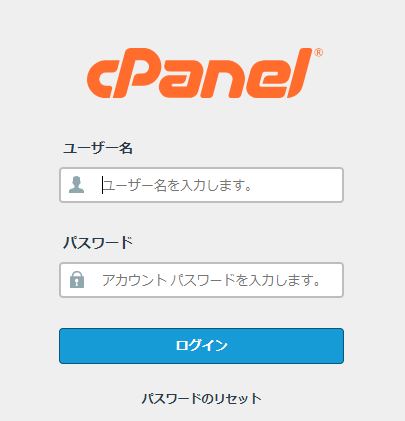
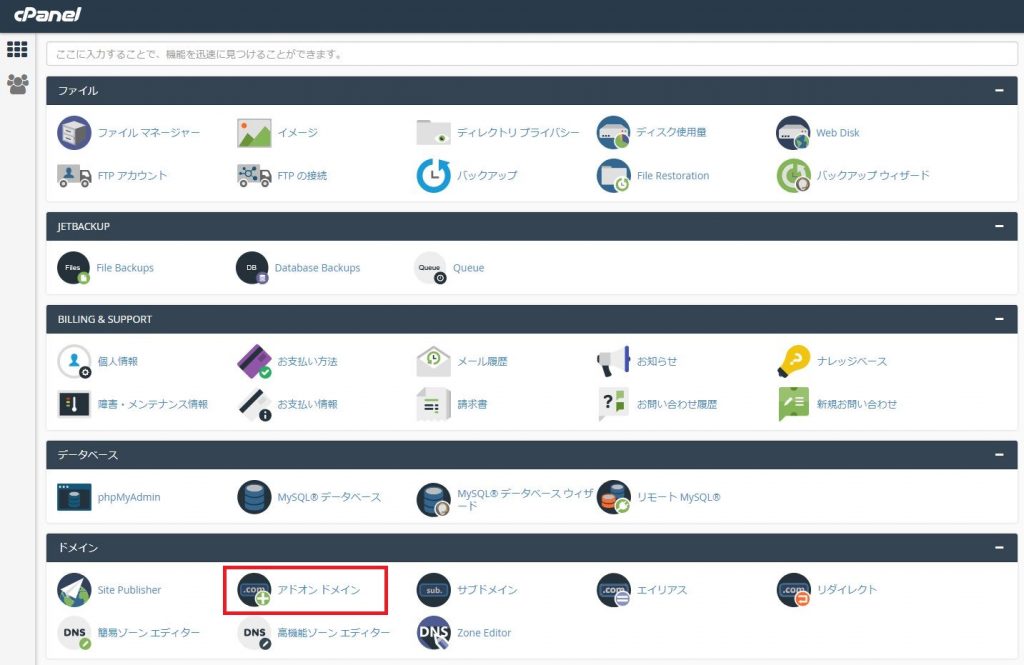
ログインするとこんな画面。
ページ真ん中あたりのドメインという欄に「アドオンドメイン」の項目があります。ここから設定します。
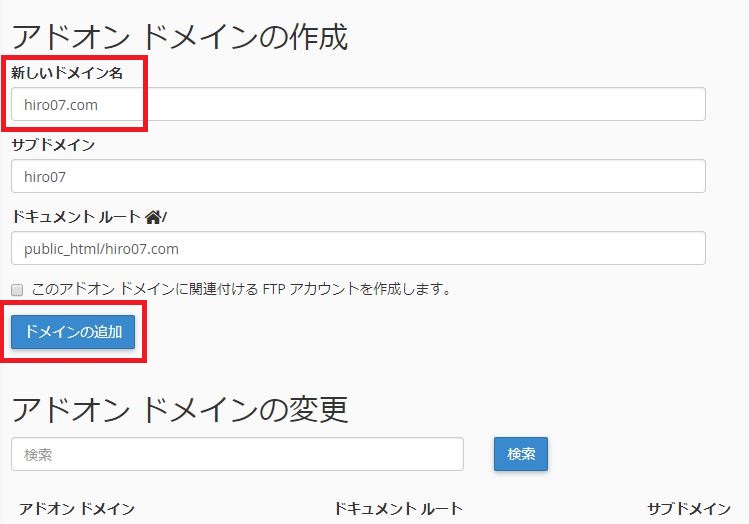
では追加していきましょう。
「新しいドメイン名」に、取得したドメインを入力します。ここは”ドメインのみ” を入力で、http:// とかは不要です。
サブドメインとドキュメントルートは勝手に表示されるので、そのままで大丈夫です。
そしてドメインの追加をクリックで完了です。
これでmixhostのサーバー内に自分のドメインを追加することができました。
手順③:ネームサーバーの設定(他社ドメインのみ)
今度はドメイン側の設定です。
これを「ネームサーバーの設定」と言います。
紐付けする役割ですね。
自分のドメインと、サーバーを結びつけるための方法、という感じです。
ネームサーバーの設定が必要なのは、他のドメイン管理会社で取得したドメインのみです。mixhostで取得したドメインであればここの設定は不要です。
今回はお名前.comの場合で解説します。
ネームサーバー設定で、mixhostとお名前.comのドメインを紐づけをしてあげます。
お名前.com Navi からログインします。
ログインしたら管理画面からドメインを選んで、詳細から「ネームサーバー設定」に進んで下さい。
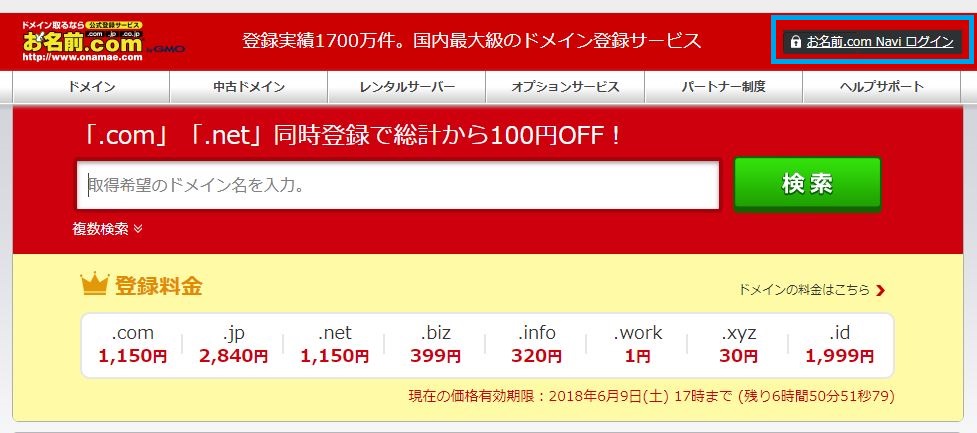
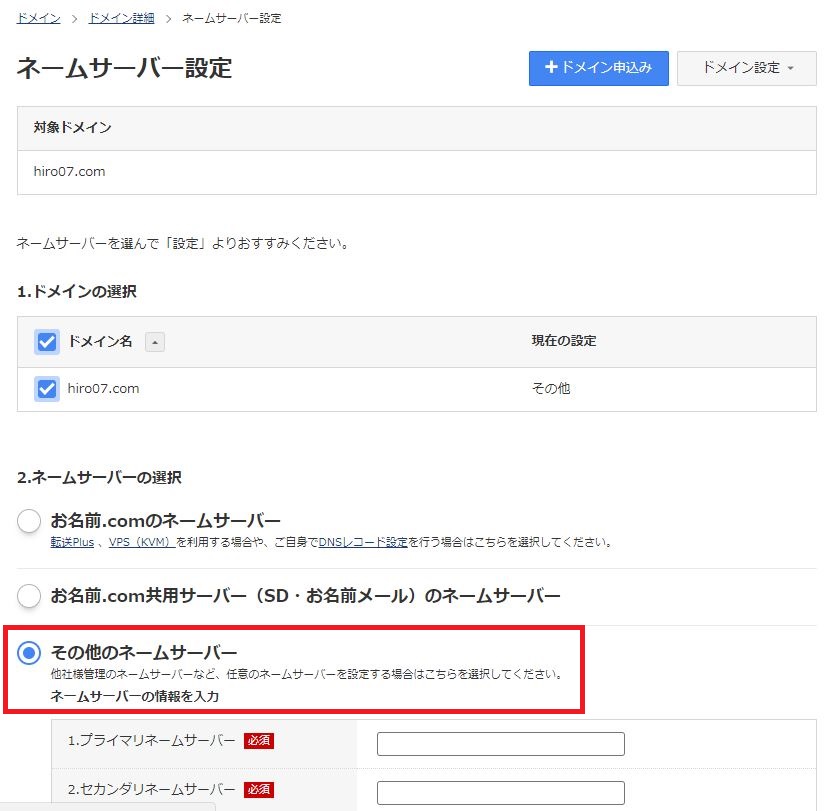
ネームサーバーの選択画面です。
「その他のネームサーバー」を選びます。
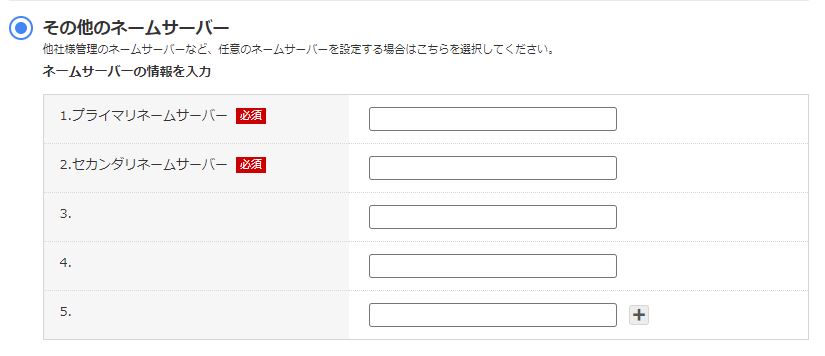
必須の入力枠が2つあります。
今回はここの2つにmixhostのネームサーバーを入力します。
| 入力枠 | ネームサーバー |
|---|---|
| 1.プライマリーネームサーバー | ns1.mixhost.jp |
| 2.セカンダリーネームサーバー | ns2.mixhost.jp |
これはこのままコピペで使えます。
入力して保存したらサーバーとドメインの関連付け作業は完了です。

ネームサーバーを変更すると、変更が反映されるまでに最大で24時間ほど掛かります。しばらくすると反映されますよ。
手順④:WordPressのインストール
それではいよいよWordPressです。
WordPressのインストールも、サーバーパネルからになります。cPanel の方にログインしましょう。
ログインしたら「スクリプト」の欄があるのでそこまでスクロールして下さい。スクリプトの中にWordPressのロゴがあるのでそこを押します。
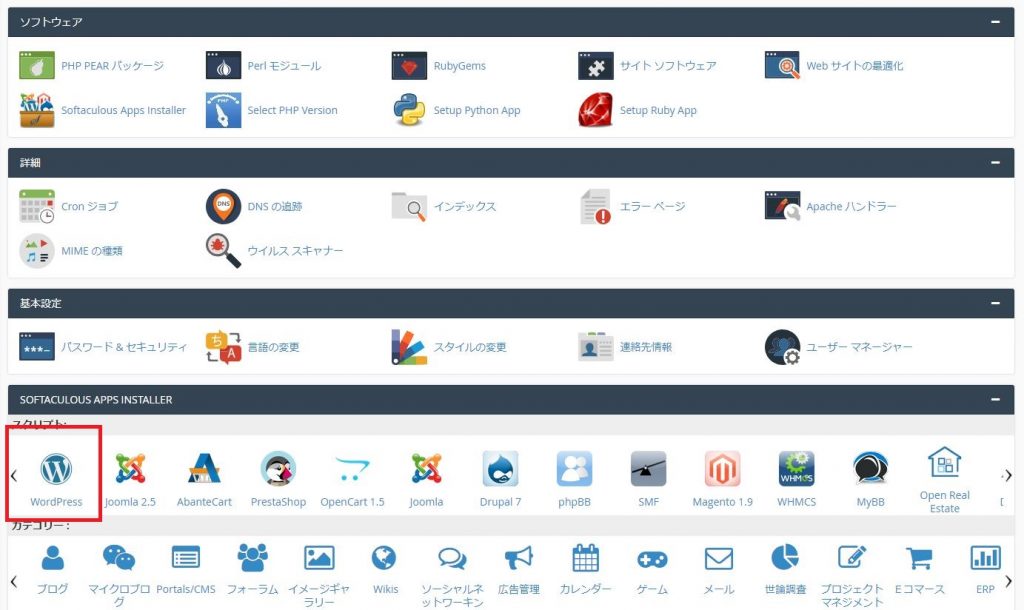
Wのロゴがありますね。
ここから入ると、WordPressインストールのボタンが出てきます。
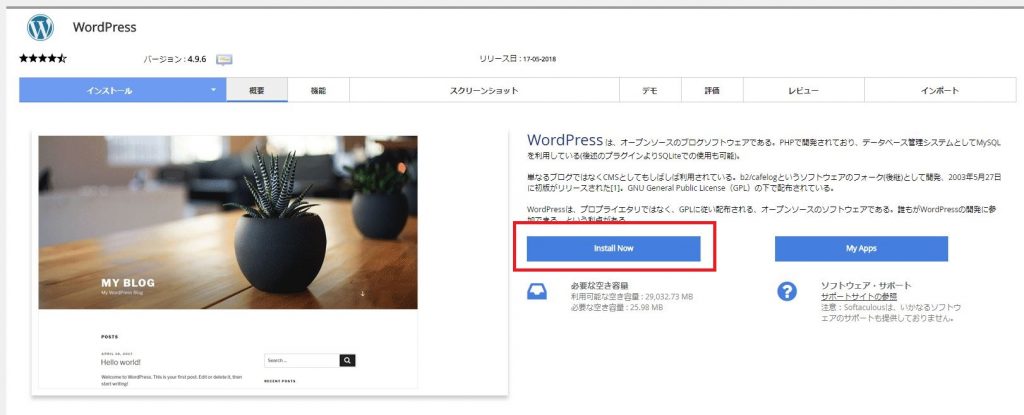
ここで「Insall Now」をクリックです。
設定はまだないので、サクサク進んでもらって大丈夫です。WordPressはオープンソースなので、もちろん利用は無料ですよ。
手順⑤:ソフトウェアのセットアップ
次にセットアップですがここが重要です。
ここでやることは3つです。
WordPressのセットアップ
- プロトコルの選択
- ドメインの選択
- ディレクトリ
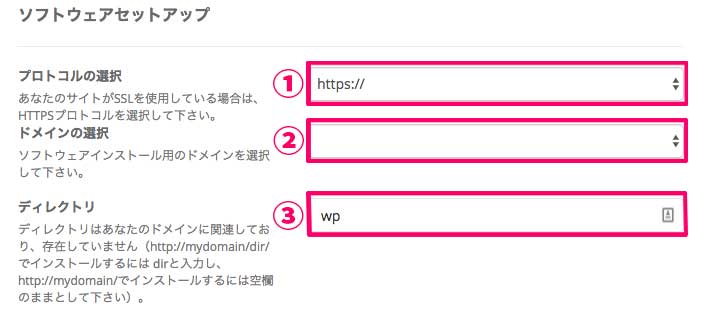
手順⑤ー①プロトコルの選択
まずはプロトコルですね。
ここでURLを選択することになります。
プロトコルの選択は必ず「https://〜」にしておきましょう。ドメインを追加した際に、mixhostが自動的に「SSL化」の設定をやってくれているからです。
4種類のURL
- http://〜(非SSL)
- http://www〜(非SSL)
- https://〜(SSL)
- https://www〜(SSL)
①②は「非SSL」なので論外です。
③④が「SSL化」のURLですが、WWWなしがお勧めなので、③がベストですね。
mixhostは「SSL化自動対応」です。サーバーにドメイン追加後、どんなに遅くても48時間以内にはSSL化が完了します。
ひとまず③にしておけばOK。
これで完了です。
手順⑤ー②ドメインの選択
ここはドメインを入れるだけです。
取得済みのドメインを入力すればそれでOKです。http://〜などは不要なので、純粋にドメインのみを入力して下さい。
手順⑤ー③ディレクトリの選択
最後に「ディレクトリ」を空白にして下さい。
ここは忘れがちですが、消し忘れると面倒なことになるので必ず空白にします。
最初はディレクトリに「wp」と記載されてあります。ここを必ず消しておきましょう。ドメイン直下にするために必ず「wp」は消して下さい。
①は「ドメイン直下」の状態になります。
トップページのURLは、どう考えても②より①がいいです。
「wp」を残したままにするとそれがトップページのURLになってしまうので、ここは必ずドメイン直下の状態にしておきましょう。
手順⑥:サイト設定とアカウント
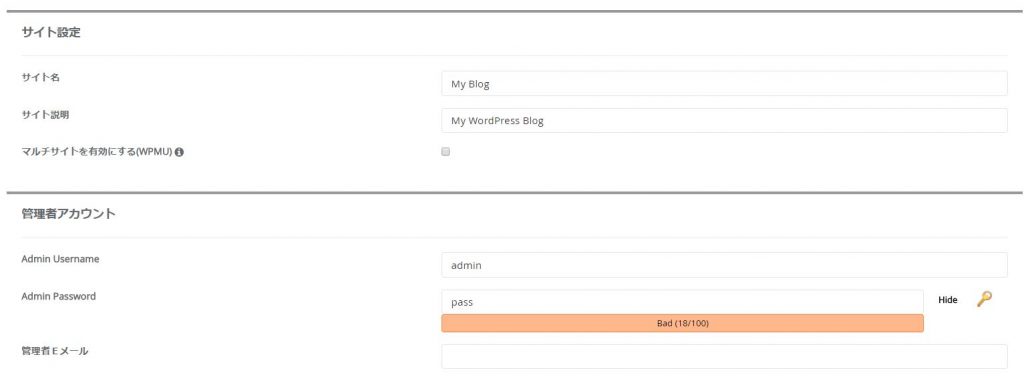
サイト名は好きな名前でOKです。
まだ思いつかない人は、そのまま進んでも大丈夫です。サイト名もサイト説明も、後から変更できますので。
UsernameとPassword ですが、ここは必ず変更します。ユーザー名とパスワードは大切なログイン情報ですから、設定したら忘れないようにしておいて下さい。
今後もずっと使いますからね。
必ず覚えておきましょう。
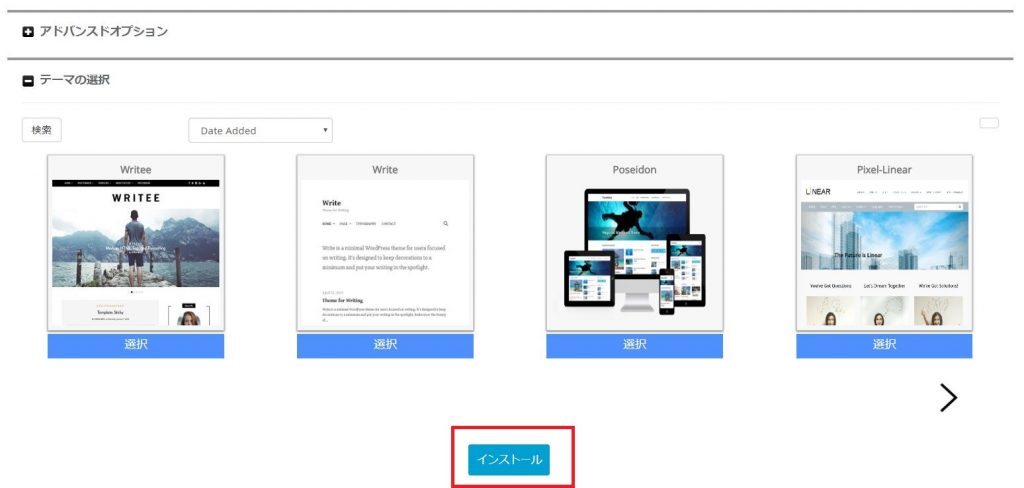
後は言語を「Japnanese」に設定です。
その他は、特に何も触る必要はありません。
他に高度な設定もあるようですが、何もしなくて全然大丈夫です。その他は何もせず、インストールすればこれで完了です!
mixhostを使うメリット
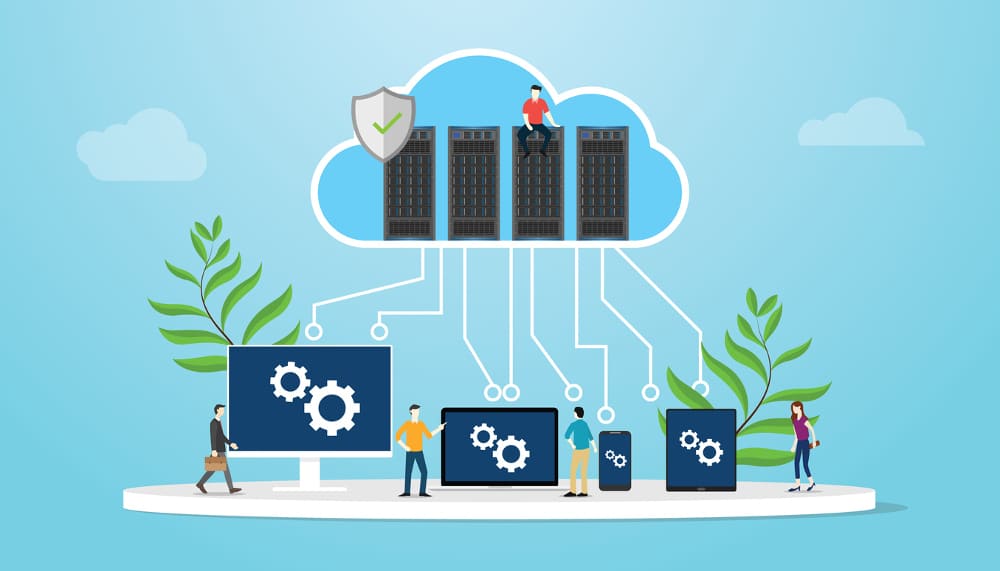
①表示速度がとにかく速い
まず特筆すべきはここでしょう。
サイト表示速度がかなり速いです。
これはWordPressブログでも、通常のWebサイトでもそうです。体感レベルだけでなくて、実測値として数字で出ています。
高速処理のHTTP/2
日本初のLiteSpeedを利用したサーバーであることと、HTTP/2対応サーバーであることが大きな要因です。HTTP/1.1からHTTP/2への改訂は16年ぶりで、採用したのはmixhostが日本初です。
左が従来のHTTP/1.1、右がHTTP/2 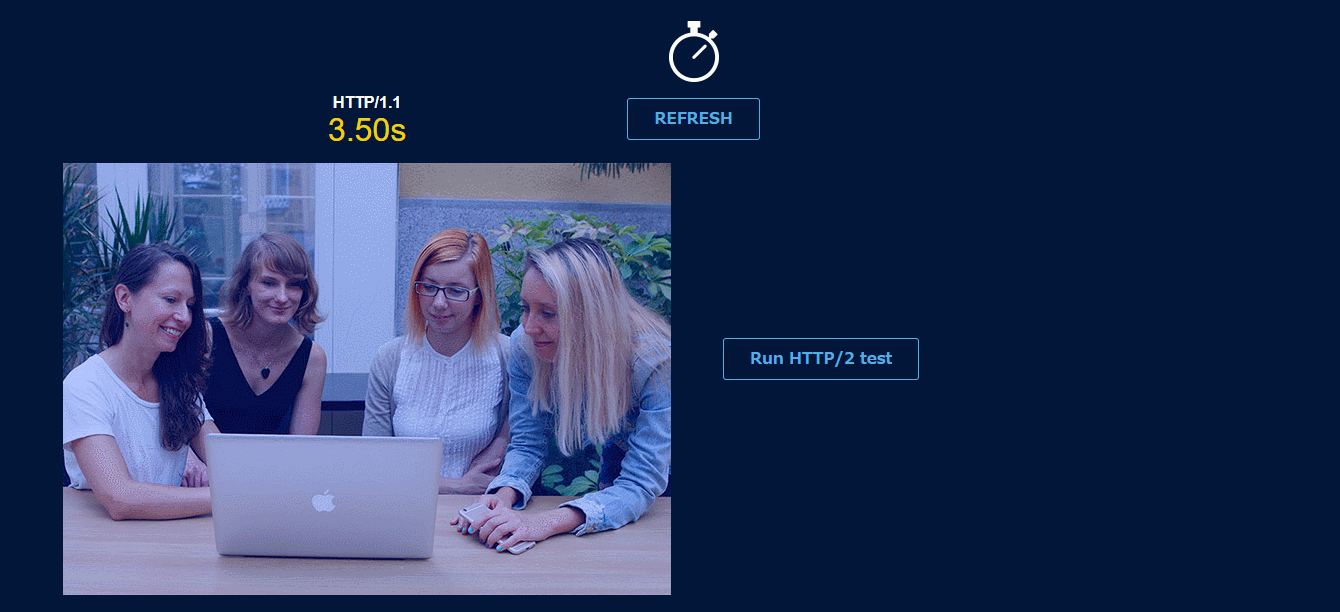
HTTP/2という規格では、クライアントとサーバーの通信が高速化され、複数リクエストを同時処理してくれます。その差はもう歴然ですね。
mixhostは2019年12月2日より「HTTP/3」への対応を開始。HTTP/2よりもさらに表示速度の高速化、セキュリティの向上が実現されました。
②SSL化が標準対応、かつ設定不要
SSL化って何のこと?
という人は、サイトのURLの先頭に注目してみて下さい。
当ブログのようにhttps://~から始まるサイトと、http://~で始まるサイトがあることに気づくはずです。
SSL化ドメイン
- 保護された通信 https://~
- 保護されていない通信 http://~

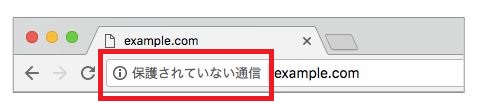
SSL化はもはや必須です。
すべてのサイトが、SSL化はすでに完了している必要があるからです。
もしまだ自分のブログやWebサイトが未対応なら、即対応しましょう。すでにGoogleから、低評価のサイトと認識されていますよ。
| Chrome68 (2018年7月) | 全てのhttps未対応サイトに[保護されていません]とアドレスバー左端に表示 |
| Chrome69 (2018年9月) | https接続であることが標準扱いになり[保護された通信]と[https]の表示なし |
| Chrome70 (2018年10月) | 全てのhttps未対応サイトに、[保護されていません]とアドレスバー左端に表示+赤色の文字色で強調されて表示 |
Google公式ブログ
Google Security Blog
これがmixhostなら、標準装備です。
というか設定は何もしなくていいです。自動的に、自分のブログやサイトがhttps~に変わります。
サーバー設定後はほったらかしでOK
mixhostなら、24~48時間以内には勝手にSSL化の設定をしてくれます。
これは強いですよね。
初心者の人でも、取りあえずmixhostを使っておけば心配ないです。
③高単価広告が扱いやすい
mixhostはアダルトも可。
ここが他と完全に異なります。
僕はエックスサーバーもmixhostも両方使っていますが、ここは両者の明確な違いですね。
完全なアダルトアフィリはお勧めしませんが、マッチングアプリなど「ちょっと微妙な広告」の高単価アフィリエイトが結構稼げるんですよ。
mixhostは高単価案件とマッチする
例えばマッチングアプリとか、チャットとか恋愛系の案件とかは、非常に高単価で稼ぎやすいです。mixhostなら、気にせず記事を書けるということが非常に大きいメリットです。
他サーバーとの決定的な違いはここです。
mixhostに比べるとエックスサーバーは基準が厳しいので、ちょっと微妙な広告とかは扱いにくいです。

安定度も高くて、他社サーバーと違う特徴が明確にあるから選びやすいね。

ブログアフィリエイトで稼いでいきたい人にもピッタリのサーバーですよ。
-

-
マッチングアプリアフィリエイトが熱い!安心なサーバーと正しい始め方【高単価が狙える】
続きを見る
mixhostの評判・口コミについて
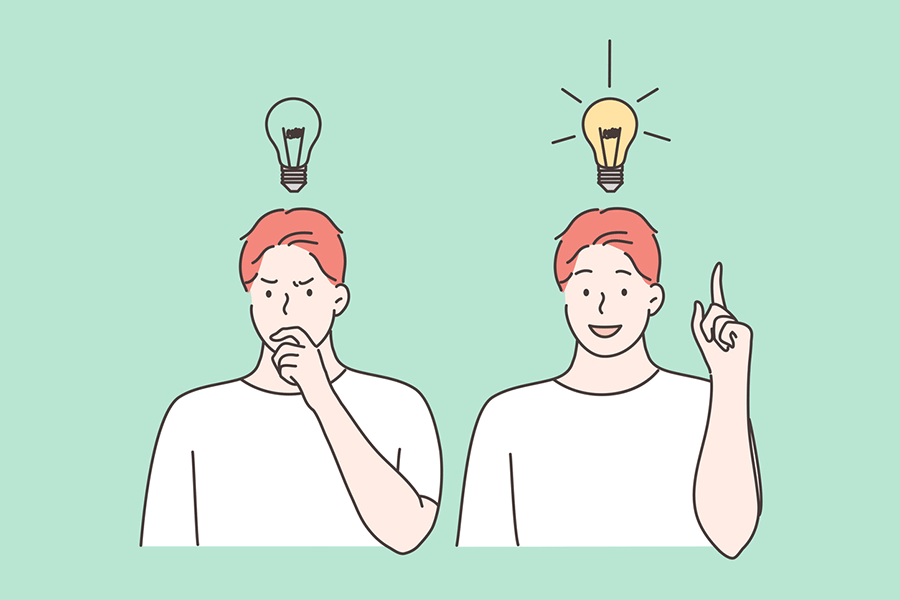
ではmixhostの評判・口コミについてネット上の反応はどうでしょうか。
2016年サービス開始という比較的新しいサーバー会社のため、当初はSNS上で悪い評判もちょくちょく見かけることがありました。
常に完璧なサーバー会社というのはありませんが、mixhostでは、悪い口コミは下記のような感じのものが見受けられました。
mixhostの悪い口コミ
悪い口コミは上記のような感じですね。
「障害が多い・障害時間が長い」
確かに以前のmixhostはサーバー障害が多いと言われていた時期があって、特に2019年頃までが不安定で、トラブルがよく起こっていました。
僕自身もmixhostをずっと使っていますが、最初の頃は確かに障害が度々あって、サイトが表示されなくなることがよくありましたね。

障害が多いとレンタルサーバー会社としては致命的なのでは??

そこでmixhostは2019年末にシステムを大幅強化しました。それ以降は安定期が続いていますよ。
mixhostは2019年末に「CPU性能の大幅強化とディスク容量の強化」を大々的に行いました。そのおかげで、それ以降はずっと安定した時期が続いています。
以前は確かに障害も多かったです。
だけど2021年以降は特に安定した時期が続いていますよ。
mixhostの強化策
- CPU性能の大幅強化
- ディスク容量の強化
- ディスク性能の強化
- 転送量目安の強化
- 品質保証制度の導入
ここからかなり改善されました。
最近はSNS上でも良い口コミのほうが増えています。
mixhostの良い口コミ

システム性能強化のおかげで、2020年以降mixhostの評価が他社サーバーと逆転し始めました。
良い口コミは上記のような感じですね。
速度と安定度の高さが嬉しいという声がよく出ています。
2022年は特に、大手他社のエックスサーバーにめずらしく障害が続いたため、mixhostに出戻る人も多くなっているようです。
mixhostの評判まとめ
- 以前は障害が多かった
- 現在はかなり安定している
- 表示スピードが早い
- ジャンルを気にせず運営できる
まとめると上記のような感じです。
僕自身も近年のmixhostは使っていて非常に満足しています。
まとめ:mixhostは誰にでも始めやすいレンタルサーバー
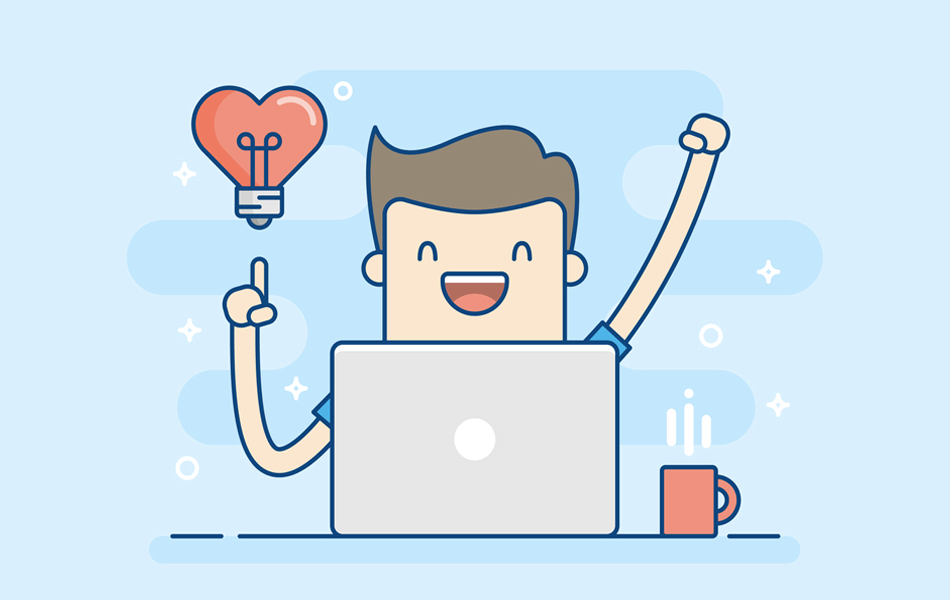
初心者でも簡単に使える
mixhostは設定簡単です。
初心者でもあっという間にブログを始めることができます。
特に初期費用無料、アダルト系ジャンル運営OK、WordPressクイックスタート対応という強みがあり、誰にでも始めやすいサーバーです。
新規でWordPressを始める人も、他社サーバーから乗り換える人も満足して使えるので、mixhostでブログライフを楽しんでみて下さい。
ブログに必須のサーバーはmixhostがお勧め。
ブログ開設やサーバー移転はキャンペーン終了前に済ませましょう✨