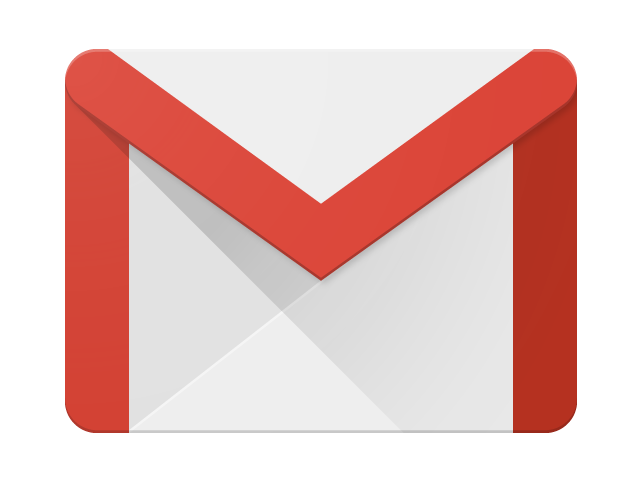独自ドメインメールを使うのに、いちいちメールソフト立ち上げるの面倒くさいな。ブラウザやアプリでサクッと管理できないのかな?
こんな悩みにお答えします。
独自ドメインメールの管理、面倒ですよね。
それが今は、スマホでサクッと管理できるようになりました。

Gmailが最も簡単でおススメです。スマホでもPCでも、独自ドメインのメールをGmailと同じように送受信できますよ。
Webサイト管理に必須
ブログやサイトオーナーであれば独自ドメインメールを使う人が多いと思います。 「お問合せ」などの受付けや、メールのやり取りのために、独自ドメインのメールを取得しますよね。
それが簡単にできるようになります。
PCでも、スマホでもです。
独自ドメインメールは「Gmail」で簡単に管理することができます。この設定をしておけば、メール管理がめちゃめちゃラクになるのでお勧めです。
普段使っているGmailアカウントで全然OK。
そこに「追加する」「場所を借りる」というイメージになります。そのGmailアカウントには何ら影響しません。
Gmailアカウントをもしまだ持ってない人は作っておいて下さい。
スパムが届きにくい独自ドメインメールを準備
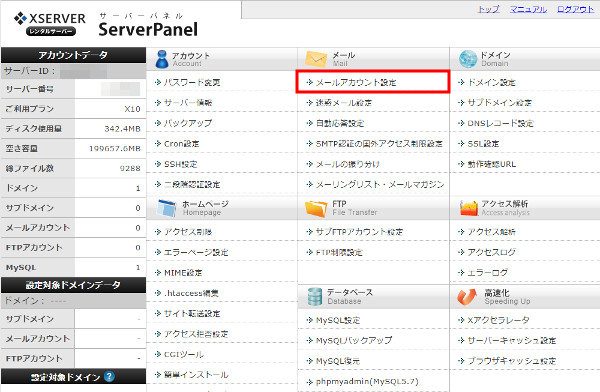
ブロガーやサイト運営者で使っている人が多いのが「エックスサーバー」だと思います。まずは独自ドメインメールを準備しましょう。サーバーパネルにログインします。
エックスサーバーの場合
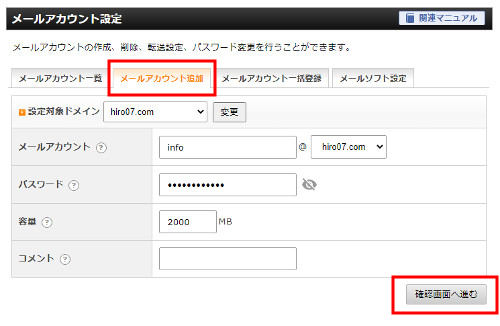
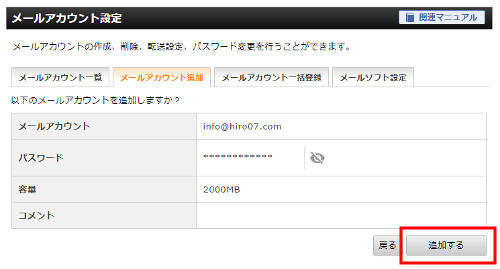
メールアカウントの設定からアカウント追加とパスワード設定をして、追加するボタンを押すだけでOK。アドレスは何でもいいですが、ひとまずここでは解説するため用として「info@~」にしています。
要注意
「info@~」や「admin@~」、「webmaster@~」、「guest@~」、「user@~」などは定番ですが、その分、アクセスが増えるにつれてスパムメールも届きやすくなるので注意です。
サーバーによっては、国外IPアドレスからのメール受信は制限されてたりもしますが、念のため最初から予想されにくいアドレスにしておくのもひとつの手ですよ。
mixhostの場合
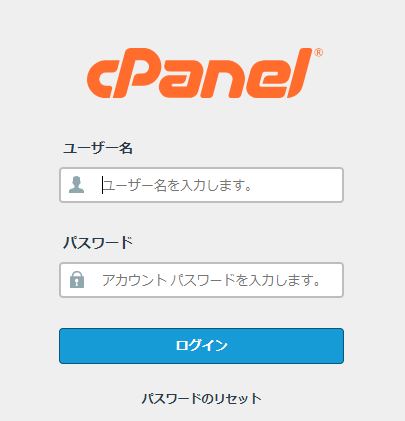
mixhostなら「cPanel」から設定です。
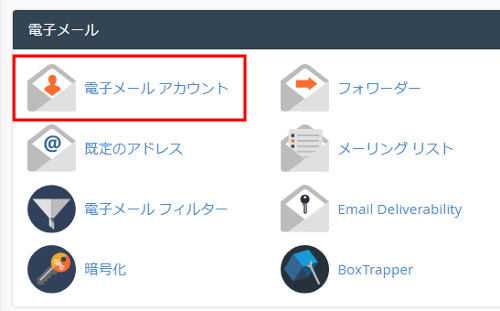
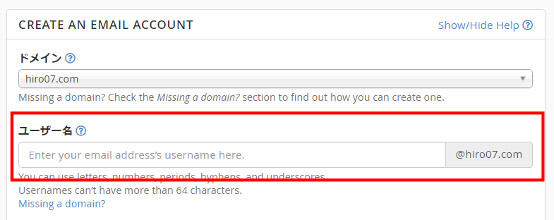
こんな感じですね。
だいたいどこのサーバーもこんな感じで作れるので、スパムが届きにくそうなアドレスをまずは準備しておきましょう。
会社のパソコンとかでも、スパムメール届いたりしてましたよね。あれがGmailに届くと考えたら面倒くさいので、便利に送受信できる分、最初から予想されにくいアドレスにしておくことをお勧めします。
ブログやサイト運営はこんな所も重要です。 この機会に新しい独自ドメインアドレスを作ってみるのも良いと思いますよ。
Gmailに独自ドメインメールを追加しよう
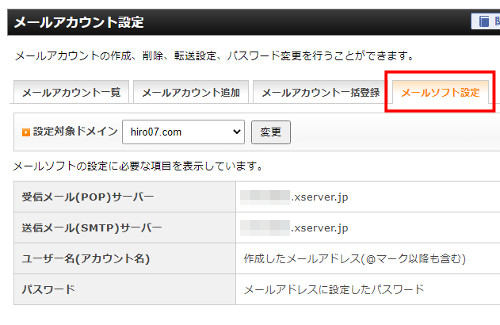
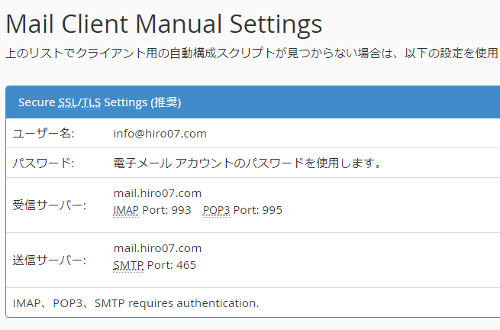
まずはメール情報を準備します。 上画像がエックスサーバー、下画像がmixhostの例ですね。受信サーバーと送信サーバーの情報が必要になります。
サーバーのメールアカウント設定内に必ずあります。後でここの情報を入力するので、この画面をブラウザの別タブに出した状態で、次にGmailの設定に進みましょう。
まずは受信設定から
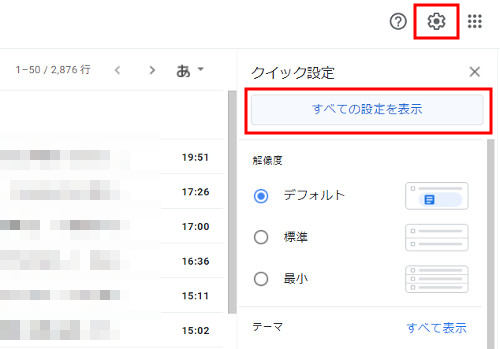
独自ドメインメールが準備できたら、今度はそれをGmailに追加していきましょう。Gmailにログインしたら、メールの受信設定から始めていきます。
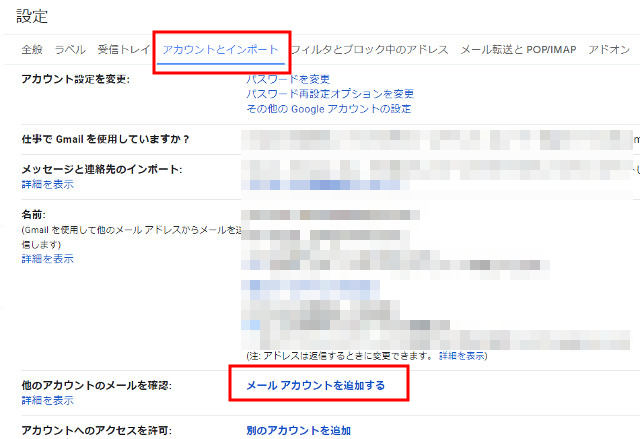
すべての設定の中から「アカウントとインポート」のタブ、そして「メールアカウントを追加する」をクリックします。
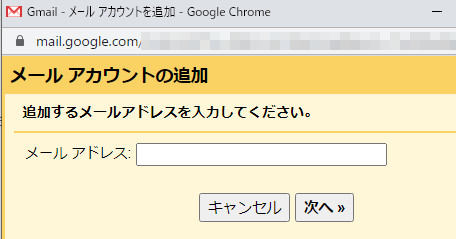
ここでメールアドレスを追加します。
このとおりに進めれば自然と受信設定→送信設定になります。この順番がカンタン(送信→受信にするとややこしい)ので、このまま進めていきましょう。
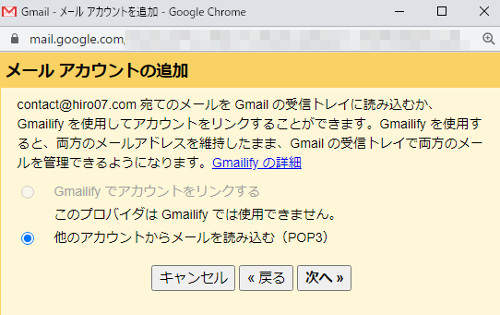
他のアカウントからメールを読み込む(POP3)で追加です。次へをクリックします。
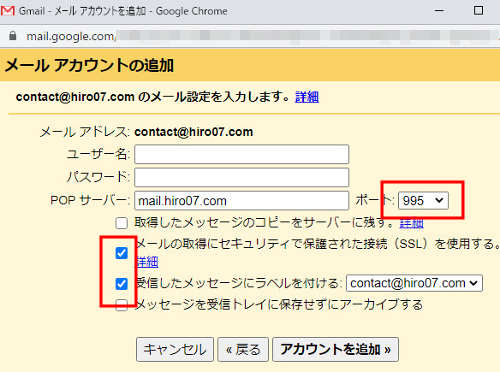
ここでユーザー名、パスワード、POPサーバーを入力します。サーバーのメール設定情報をそのまま入力すればOKです。
ポートは「995」を選択するとセキュリティの高いSSL接続になるので、できれば995がお勧めです。ラベルもチェックを入れておくと、後からGmail内での管理が楽になるのでここもチェックしておきましょう。
そのまま送信設定へ
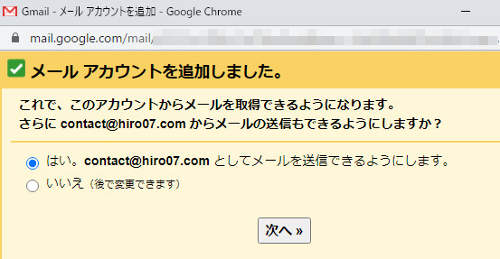
これでメールアカウント追加完了です。
受信設定がこれで終わったので、次にそのまま送信設定に進みます。
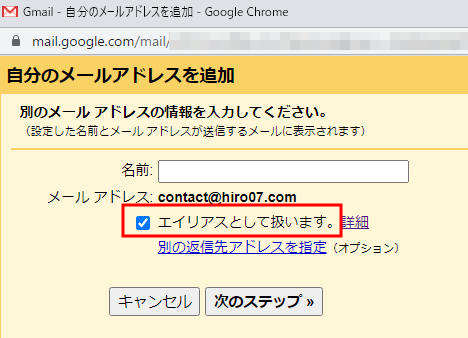
「エイリアスとして扱う」かどうかですが、ここはチェックを入れておいてOKです。特に気にしなくて大丈夫です。
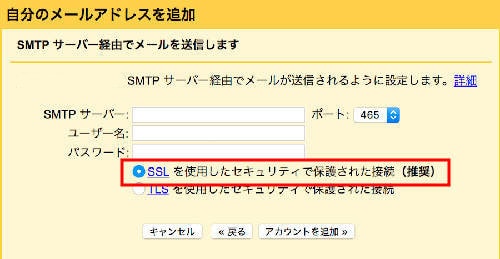
送信メールもSSL接続での設定にしておくのがお勧めですね。
もっと詳しく
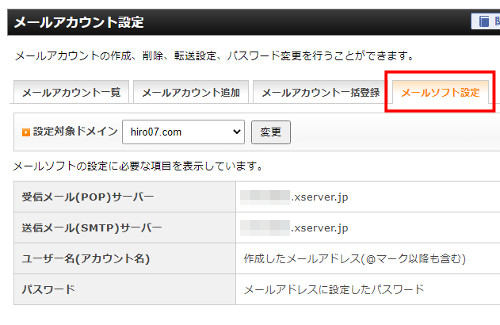
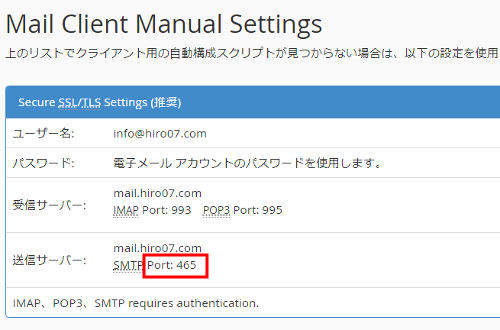
mixhostであればポート番号も記載されてありますが、エックスサーバーには表示されていません。表示はないですが、エックスサーバーでも同様にポート番号465を選択してSSL接続にすることが可能です。
その他のサーバーでも、ポート番号が表示されているされていないが分かれると思います。SSL接続がお勧めなので、とりあえずSSL選択で進めてみて下さい。
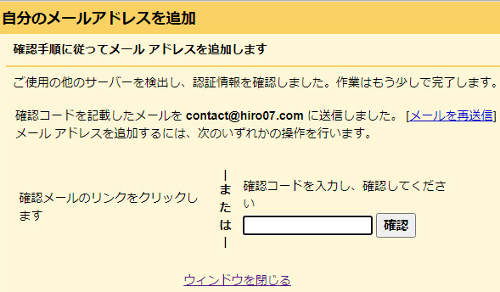
次に確認メールが送られます。
独自ドメインメールに確認メールが送信されますが、受信設定を先に終わらせているので、Gmailでメールを確認することができます。Gmailを見に行きましょう。
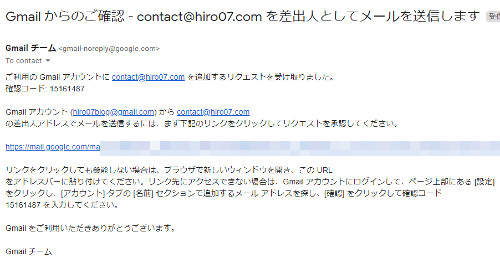
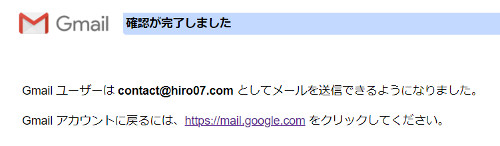
メールのURLをクリックして認証完了です。
受信設定→送信設定で作業を進めるのは、この確認メールをGmail上でクリックするためですね。
ココに注意
受信設定を先にやっていないと、メーラーに独自ドメイを設定して、メールソフト内でこの確認メールをクリックしないといけなくなります。結局メーラーを使わないといけなくなるので、必ずこの順番で進めましょう。
と、いうことです。
これで完了です!
送受信テストをしておこう
あとは別のフリーメールとかを使って、送受信テストで動作を確認しておきましょう。確認メールが届いている時点で大丈夫なことは間違いないんですけどね。
Gmailでメールを新規作成して際に、差出人のタブでメールアドレスを選択することができるようになっています。受信メールに返信する際も、もちろん差出人アドレスを自由に選択できますよ。

Gmailアドレスでも、独自ドメインアドレスでも、どちらでも選べるようになってる!これは便利だ・・。

これがスマホでもできるようになりますからね。アプリやwebメールで独自ドメインメールが操れるのは、本当に便利ですよね。
これで完璧です。
独自ドメインメールを、Gmailで自由に使うことができるようになりました。
外出先でも、スマホからGmailアプリを使って独自ドメインメールを使えます。メーラー不要で作業効率爆上がりなので、ぜひ活用してみて下さい。