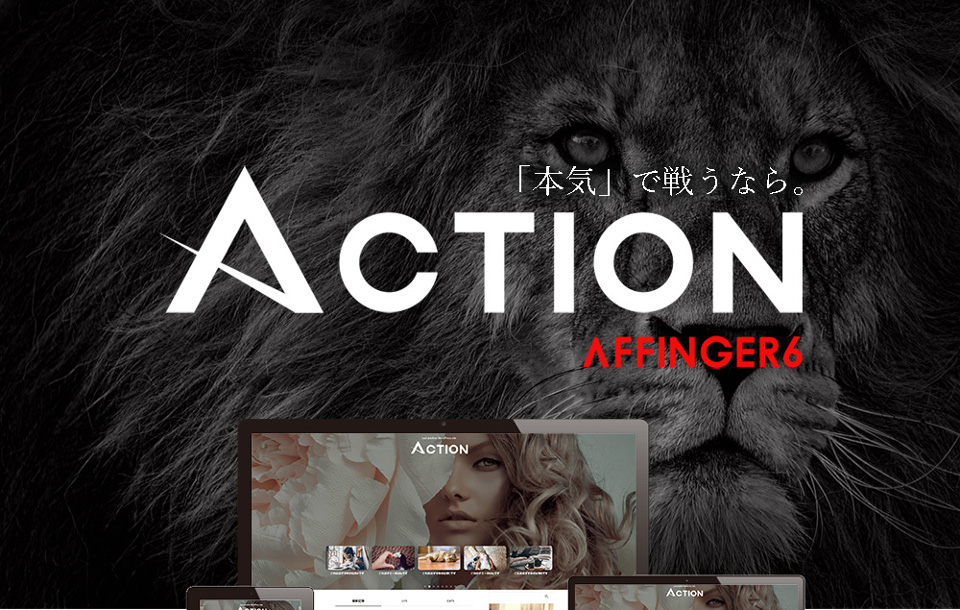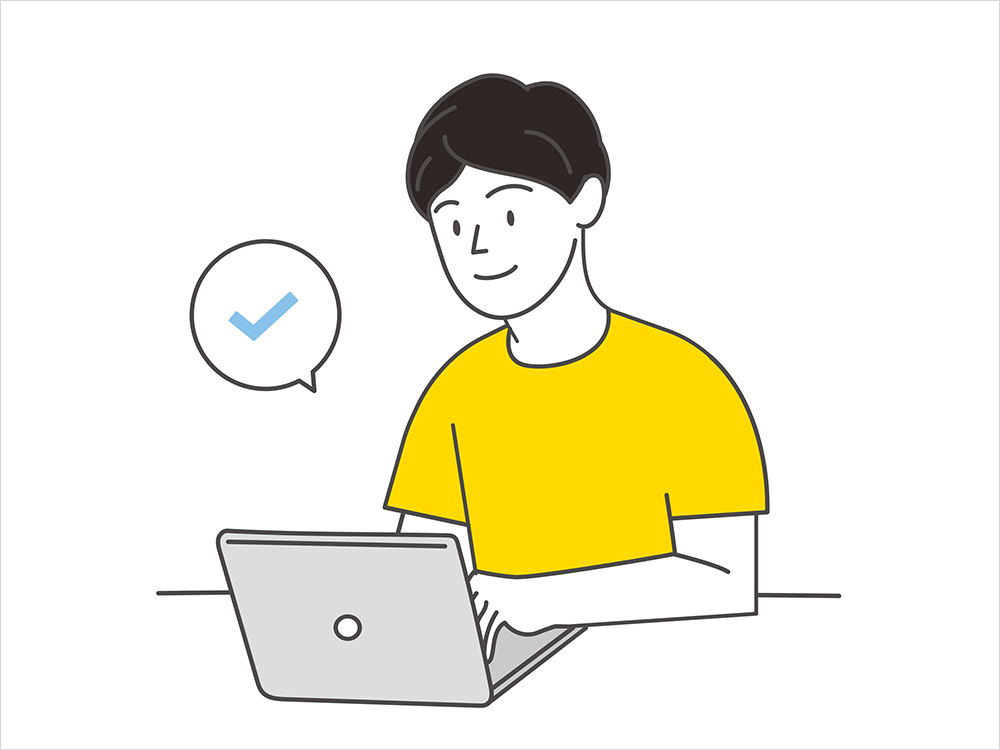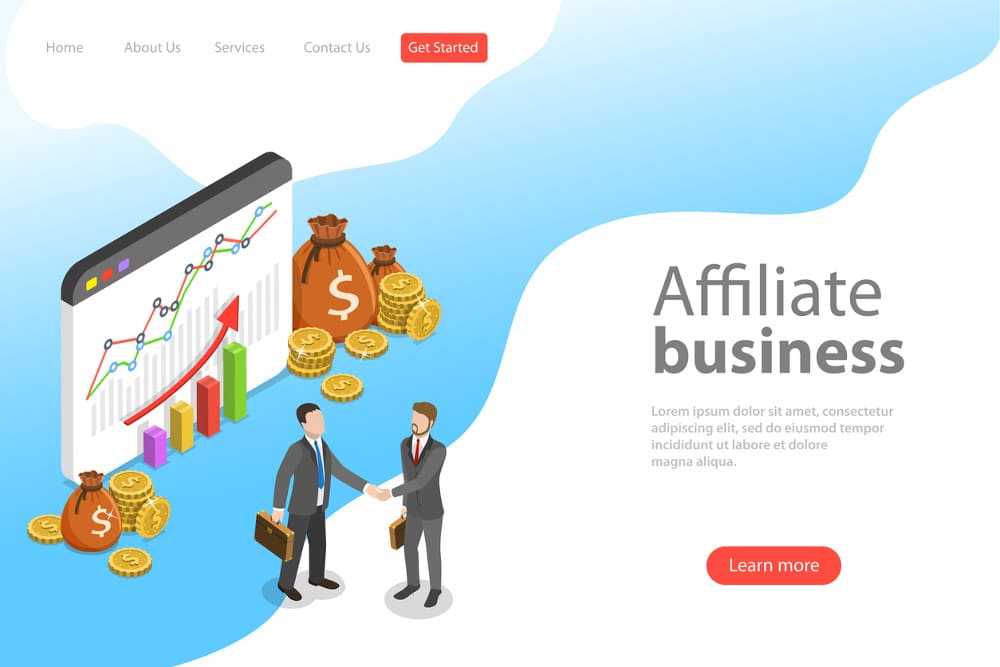WordPressブログを始める具体的な方法や手順を知りたい。初心者でもできるのかな?
こんな疑問にお答えします。
この記事を書いた人

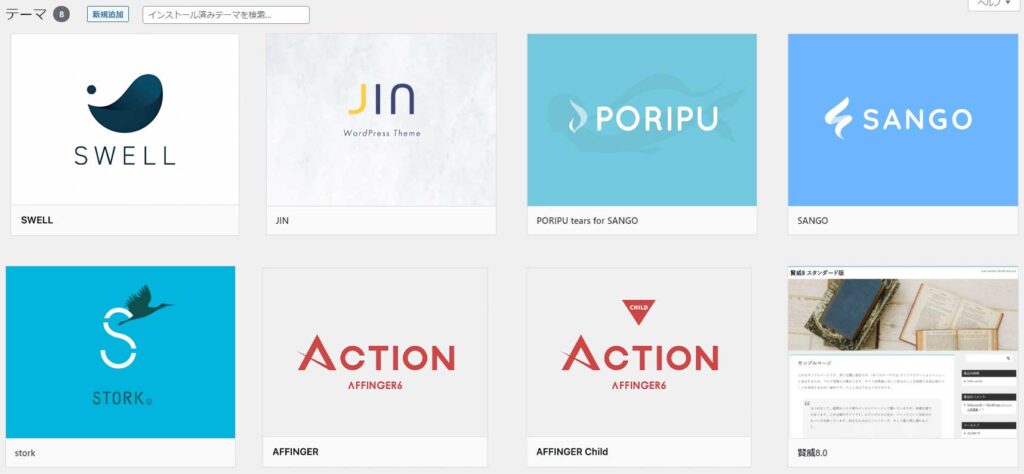
WordPressの開設は今とても簡単です。
以前は難しい設定や手間も掛かっていましたが、現在ではわずか3ステップでブログを始めることができますよ。
今回は初心者の方でもできるWordPressブログの始め方についてまとめました。それでは早速下記の手順で始めていきましょう。
WordPressブログの全体像
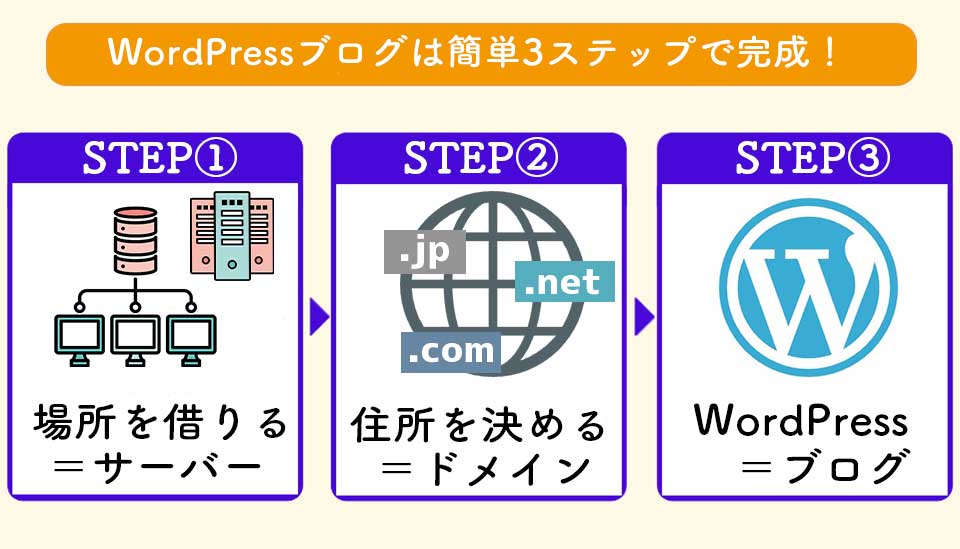
ブログ開設はわずか3ステップ
まずはブログの全体像を掴んで下さい。
ブログ開設までに必要なのはこちらの3つの工程になります。
ブログはサーバーとドメインとWordPressのインストール、この3つさえそろえてしまえば誰にでも作れるんです。
ブログ開設に必要なもの
- サーバー
- ドメイン
- WordPressのインストール
たったこれだけです。
初心者の方でも簡単に始めることができます。

サーバーやドメインって何??
何だか難しい専門用語が出てきたね。

全然難しくないですよ。
これは「戸建ての家」に例えると分かりやすくなるので、次の画像を見てみて下さい。
イメージは一戸建て
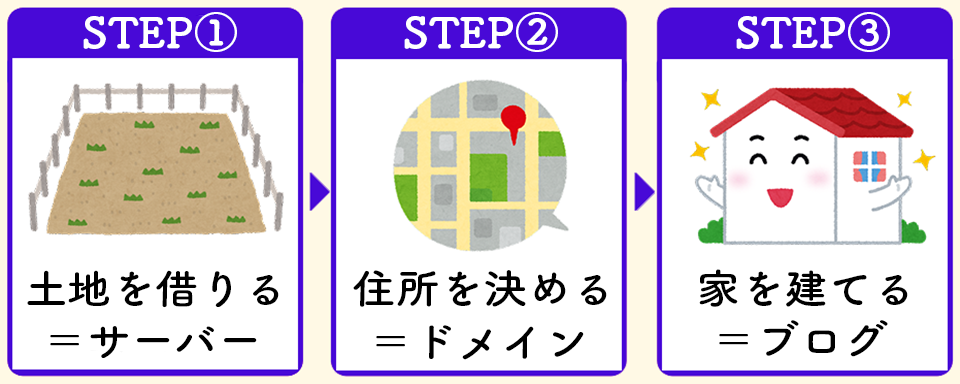
図解するとこんなイメージです。
家を建てるには土地も住所も必要ですよね。ブログの場合は、インターネット上にそれを準備してあげればOKということになります。
手続きもサクサクで進められます。
まずは最初のサーバー選びが非常に重要になってきますよ。
土台となるレンタルサーバーが重要

まずはサーバーを借ります。
サーバーとは「ネット上にブログを設置する場所」のこと。画像や記事などをアップロードする場所になります。
レンタルサーバー会社というサーバーを管理している会社があって、そこで個人や法人がサーバーをレンタルして使用するという仕組みが一般的です。
レンタルサーバー会社にはいくつかありますが、今最も性能が良くて安定性の高いサーバー会社がConoHa WINGというサーバーですね。

当ブログのサーバーもConoHa WINGを使用していますよ。上場企業が運営する信頼のあるレンタルサーバーです。
ConohaWingの基本情報
| 項目 | ConoHa WING基本情報 |
|---|---|
| サービス開始時期 | 2013年 |
| 運営会社 | GMOインターネットグループ株式会社 |
| 初期費用 | 0円 |
| 通常月額料金 | 1,320円/月〜 |
| WINGパック料金 | 660円/月~ |
| お勧めプラン | WINGパックベーシック |
| 運営実績 | |
| 価格帯 | |
| サーバー性能 | |
| 使いやすさ | |
| 特徴① | 上場企業が運営 |
| 特徴② | 多くのトップブロガーが愛用中 |
| 特徴③ | アフィリエイター・ブロガーが使いたいレンタルサーバー・WordPress利用者満足度・サポートデスク対応満足度の部門で3年連続No.1 |
ConoHa WINGは今1番人気のサーバーです。
多くの有名ブロガーもConoHa WINGに切り替えてブログを運営しているだけあって、安定性や使い心地が素晴らしいのでお勧めです。
レンタルサーバーに掛かる費用ですが、一般的なレンタルサーバー会社のレンタル費用は月1000円しないくらいです。これは必要最低限の経費ですね。
もっと安いサーバーや中には無料のレンタルサーバーも無くはないですが、大事なデータを保管する場所なので、まずお勧めはしません。
ブログはコツコツ頑張れば月収10万円とかも全然狙えますから、リアルでお店を出すとかから比較すると考えれないくらい安い経費ですよ。
-

-
ConoHa WINGのサーバー性能とWordPressブログを始める具体的方法・手順を解説
続きを見る
WordPressブログ開設の具体的な手順
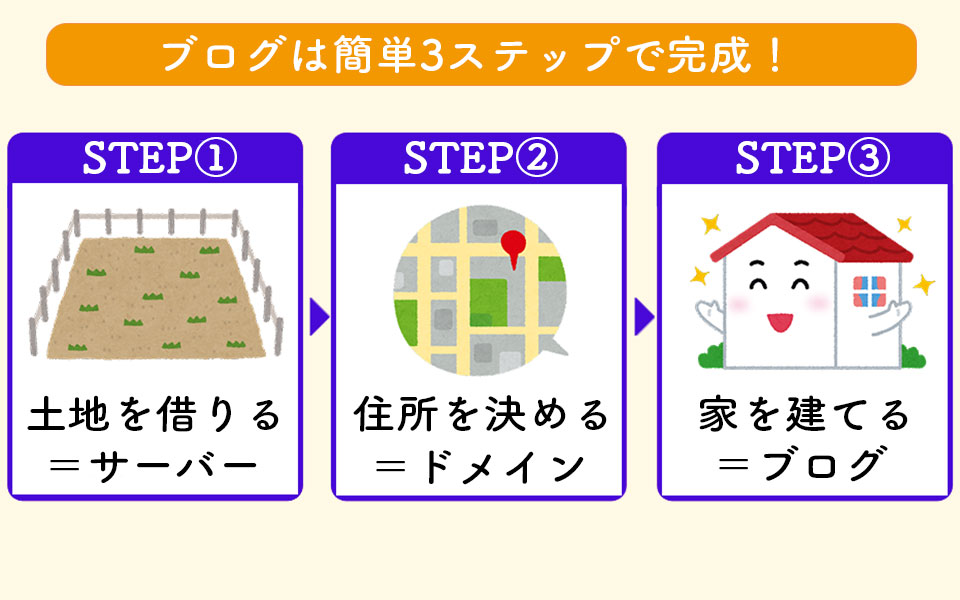
では具体的な手順に進んで行きます。
ブログ開設の手順ですが、ワードプレスのかんたんセットアップ機能を使えば3ステップが一気に完了します。
本来WordPressブログでは「サーバーとドメインの取得→ドメインとサーバーを紐付け→WordPressをインストール」という手順が必要です。
ConoHa WINGの「WordPPressかんたんセットアップ」なら、そのすべての手順を一括でまとめて完了できるので作業は超簡単なんです。

この後で出てくるかんたんセットアップを「利用する」にすればOKです。
プランはベーシックで十分OK
まずは契約プランを決めましょう。
ConoHaWINGにはいくつかの料金プランがありますが、ずばり個人ブロガーにおすすめなのは「WINGパックベーシック」です。
仮に月数十万アクセス来ても問題なく運営できるレベルなので、個人ブロガーであれば9割以上の人はこのプランで十分ですよ。
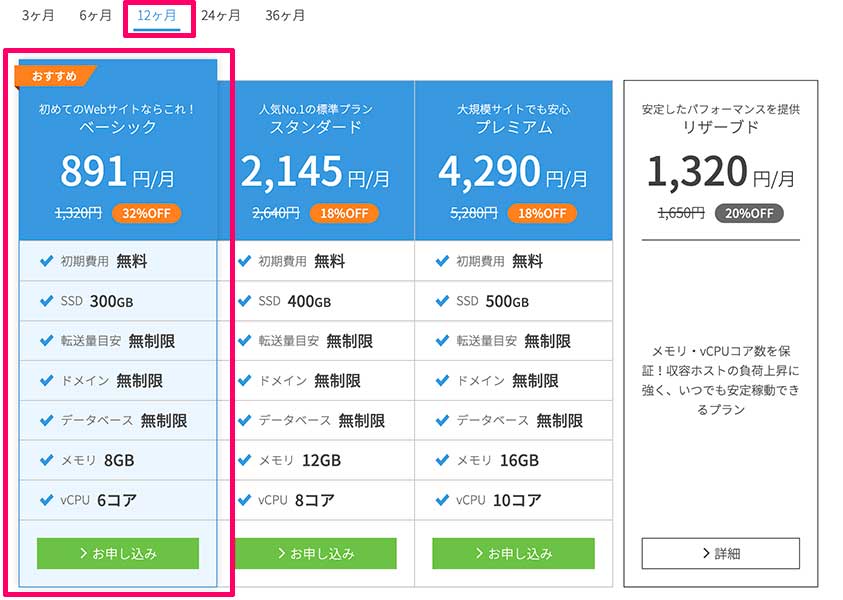
契約期間は12ヶ月以上がお勧めです。
ブログを頑張っていこうと思うなら、やはり1年以上で契約するのがいいと思います。
やはり腰掛けだとブログは成功しにくいからです。長く続けるほどにブログの資産価値も徐々に上がっていきますからね。
サーバーの申込み手続きへ
それでは実際に手続きしていきましょう。
ConnoHaWING公式サイトアクセスして、「今すぐお申し込み」から申し込みと支払いを済ませていきます。
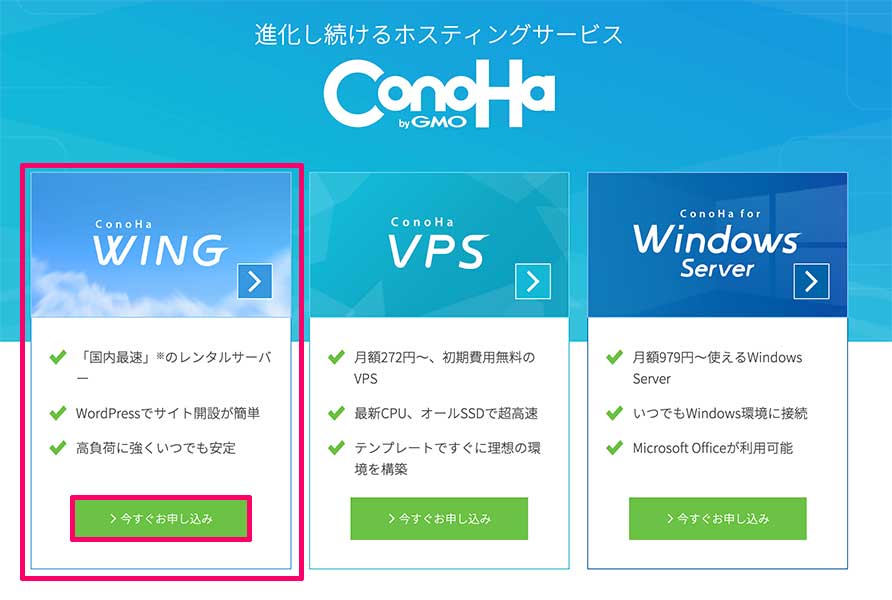
クリックすると下記画面に移行します。
ここで初めてご利用の方の登録に使う「メールアドレス」を入力し「パスワード」を設定します。
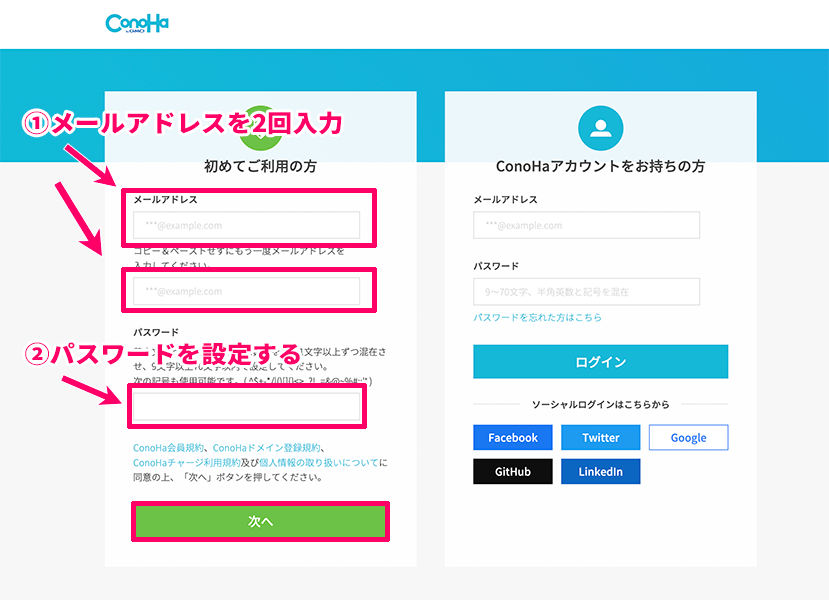
メールアドレスとパスワードを入力したら「次へ」をクリックします。クリックして少しすると次の画面に移行しますよ。
次の画面がこちらですね。
まず5つの項目を設定していきます。
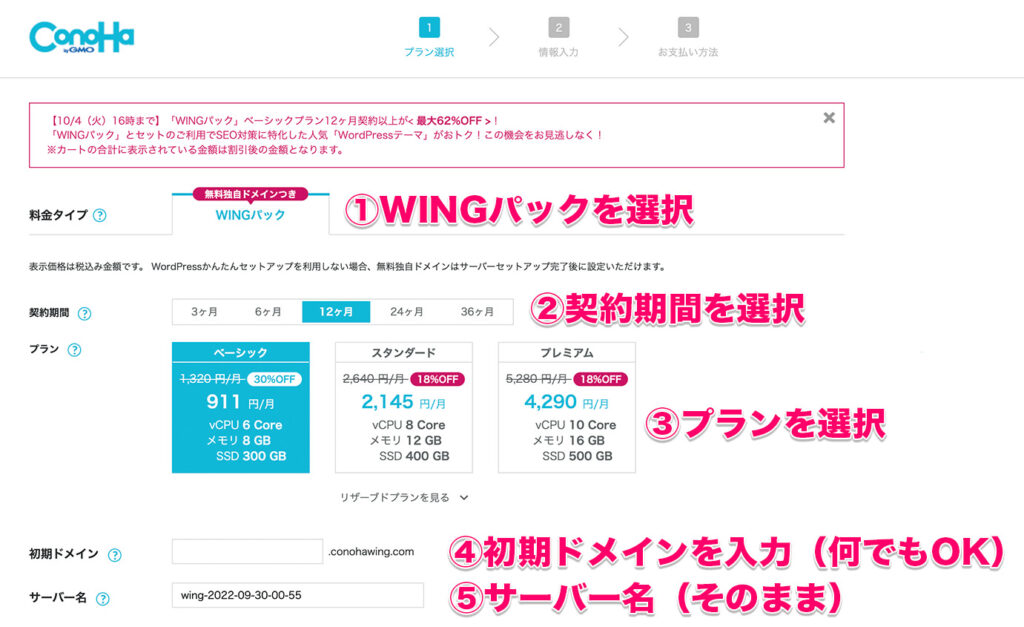
- 料金タイプ:WINGパック
- 契約期間:12ヶ月がお勧め
- プラン:ベーシックでOK
- 初期ドメイン名:何でもOK(ブログURLとは別のため)
- サーバー名:そのままでOK
こちらでOKです。
初期ドメイン名は実際に使用するURL(ドメイン)とは別のため何でもOKです。今後特に使うこともありませんので。

契約期間12ヶ月のWINGパックベーシックプランが最もスタンダートですね。僕もこれで契約して使っています。
かんたんセットアップで一気に完了
次にかんたんセットアップです。
ここを「利用する」にすればドメインの取得からWordPressのインストールまで、一括して一気に行うことができます。
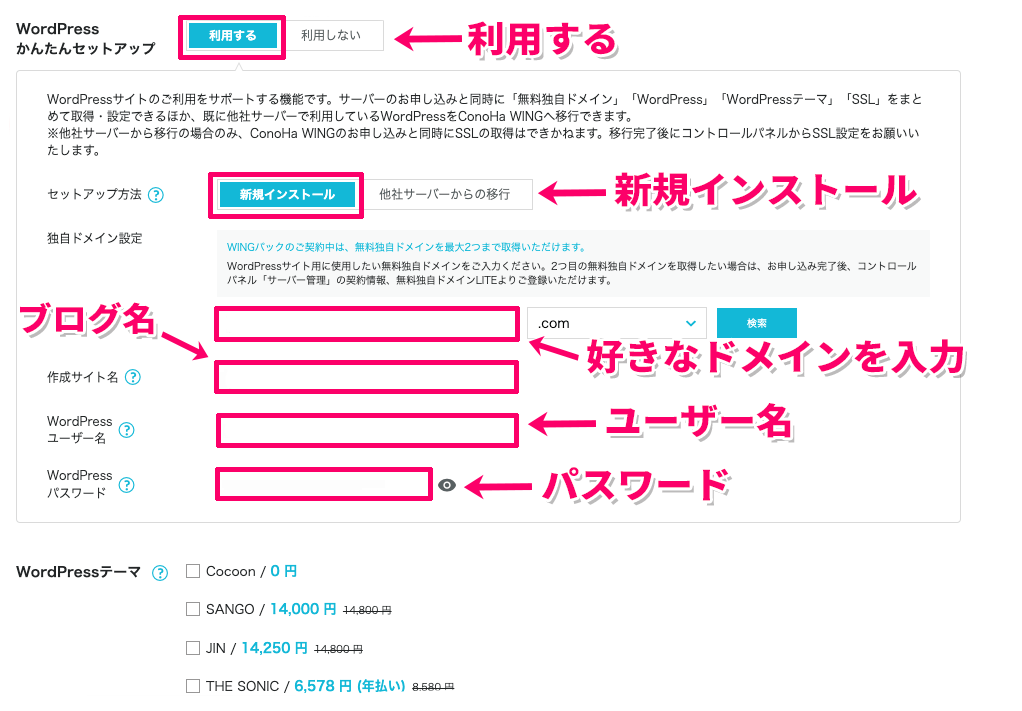
- かんたんセットアップ:利用する
- セットアップ方法:新規インストール
- ドメイン:他の人と被らないドメインを入力
- 作成サイト名:ブログ名(後から変更可)
- ユーザー名:後のログイン時に使用
- パスワード:後のログイン時に使用
かんたんセットアップは利用しないにしても使えますが、特に初めての方はかんたんセットアップを利用しておくのが簡単です。
ドメインは好きな文字列を入力すればOKですが、誰かが既に利用しているドメインは取得できないので、他と被らないドメインを入力してみて下さい。

ドメインは後ろの.comや.netを自由に選べるのでそこを変えたりして色々試してみましょう。
また、この中のユーザー名とパスワードは今後ワードプレスにログインする際にずっと使うことになるので、必ず保管しておいて下さい。
最後のWordPressテーマについては未選択でも大丈夫です。もっと成果の出やすいテーマも他にありますし、また後からの設定でOKですよ。
成果が出やすいおすすめの有料テーマは別記事でご紹介しているので参考にどうぞ。ひとまず全て入力が完了したら画面右の『次へ』をクリックしましょう。
お客様情報の入力
契約内容はここまでで完了です。
あとは登録する連絡先情報の入力からSMS認証、そして支払いまで完了させればこれで申し込み確定となりますよ。
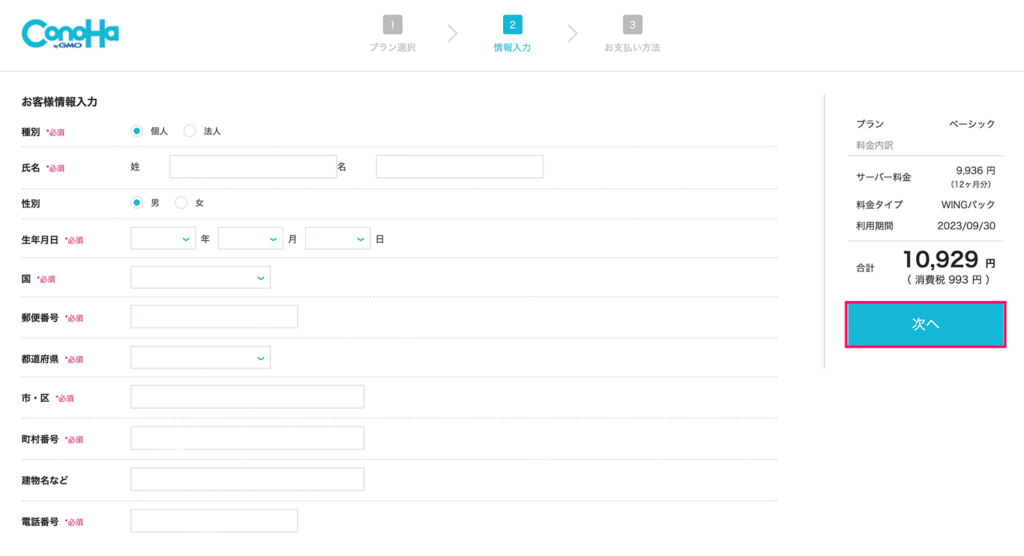
お客様情報を入力します。
「次へ」をクリックすると「SMS/電話認証」の画面になります。
SMS/電話認証
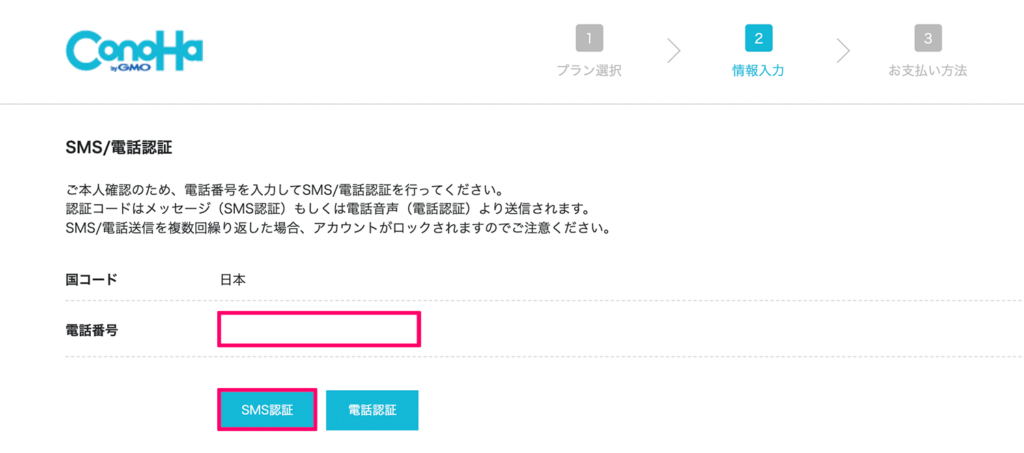
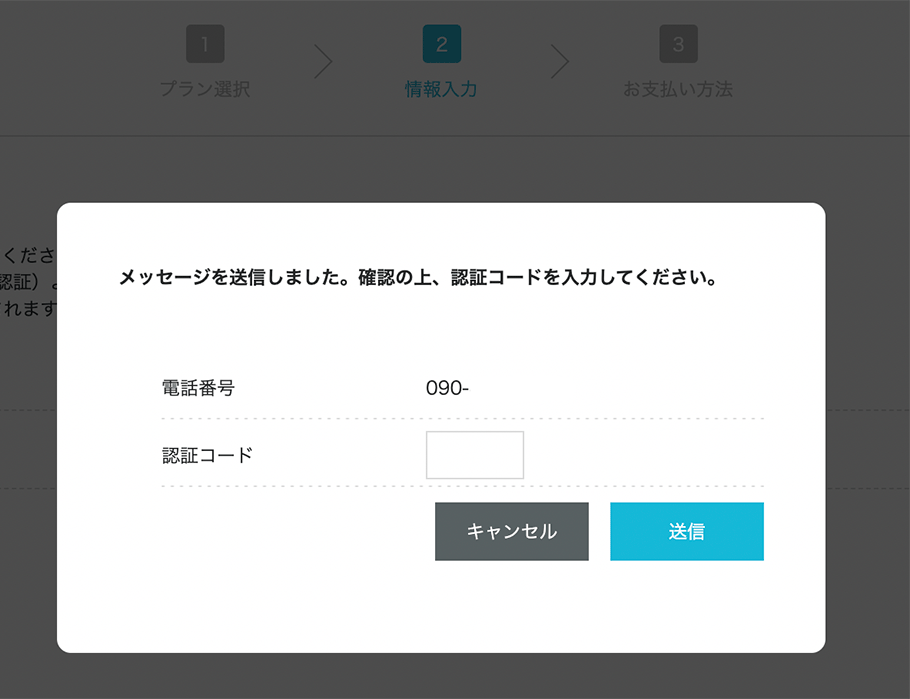
SMS認証が簡単でお勧めですね。
もしSMSができない方は電話番号認証でも全然OKですよ。
SMSの場合は4桁の認証コードが送られてくるので、下記の画面で入力して「送信」をクリックすればOKです。認証が完了したら後はお支払いだけです。
サーバー代のお支払い
お支払いはクレカがお勧めです。
翌年以降のどこかでうっかりサーバー代の支払いを忘れてそのまま気付かずにいると、サーバーアカウントが凍結してデータも消失してしまいます。
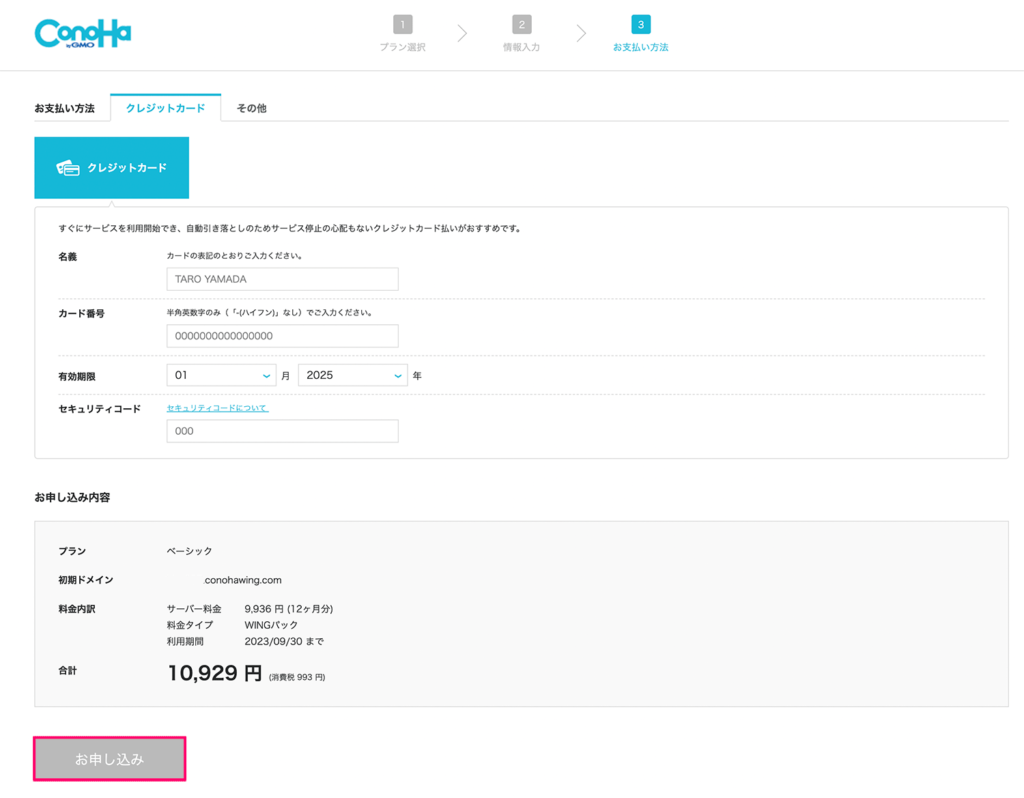
クレカであればそんな万が一を防げるので、サーバー代の支払いはどのレンタルサーバーであってもクレカ払いを強くお勧めしますね。
クレカ情報を入力して最後に「お申し込み」をクリックすればこれで完了です!

お申込を確定したら、その後ワードプレスのインストール完了画面が表示されますよ。
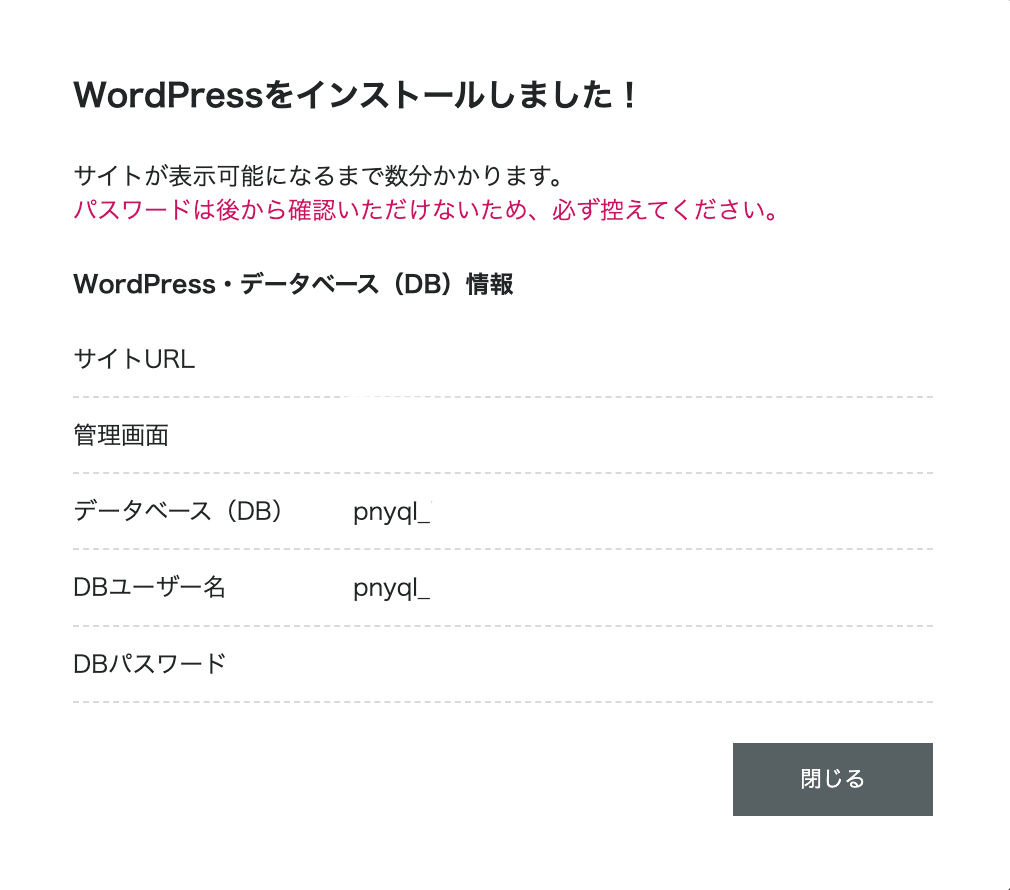
これでインストール完了です。
かんたんセットアップを利用することで、ブログ作成までの3ステップを一気に終わらせることができました。
めちゃくちゃ簡単でしたね。
あとはログインだけですが、WordPressがネット上に反映されるまで30分〜3時間ほどかかります。気長に待ちましょう。ひとまず、お疲れ様でした!
WordPressへログイン!
ここでメールを確認しましょう。
ConohaからコントロールパネルへのログインURLが送られてきているので、1番最初に入力したメールアドレスとパスワードで管理画面へログインします。
Conohaの管理画面から『サイト管理』→『サイト設定』→『>サイトURL』をクリックしましょう。
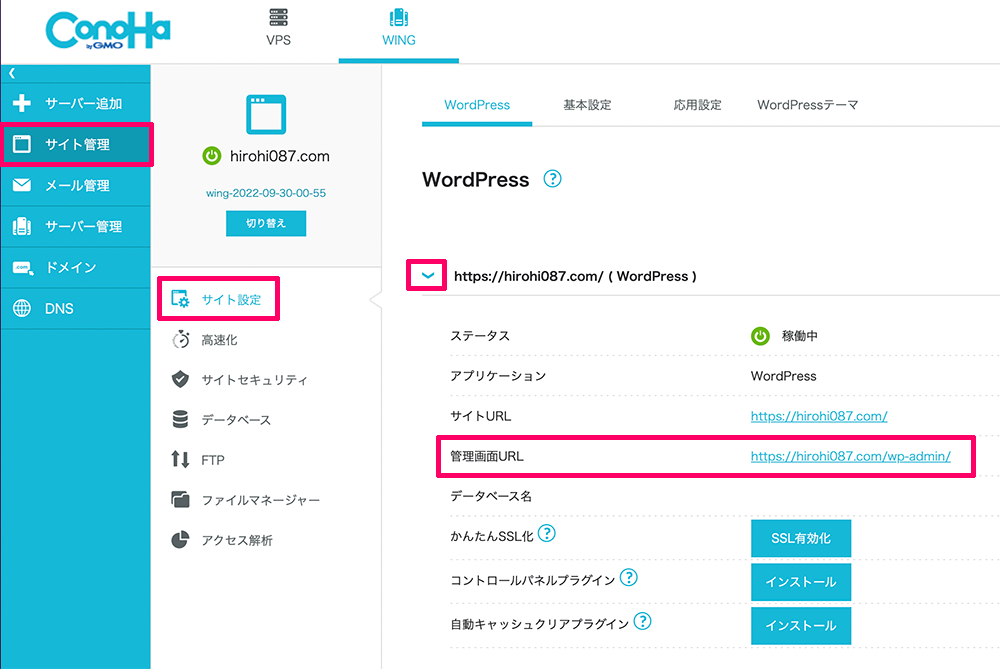
では早速ログインしてみましょう。
管理画面URLをクリックすると下記のようなログイン画面が出てきます。
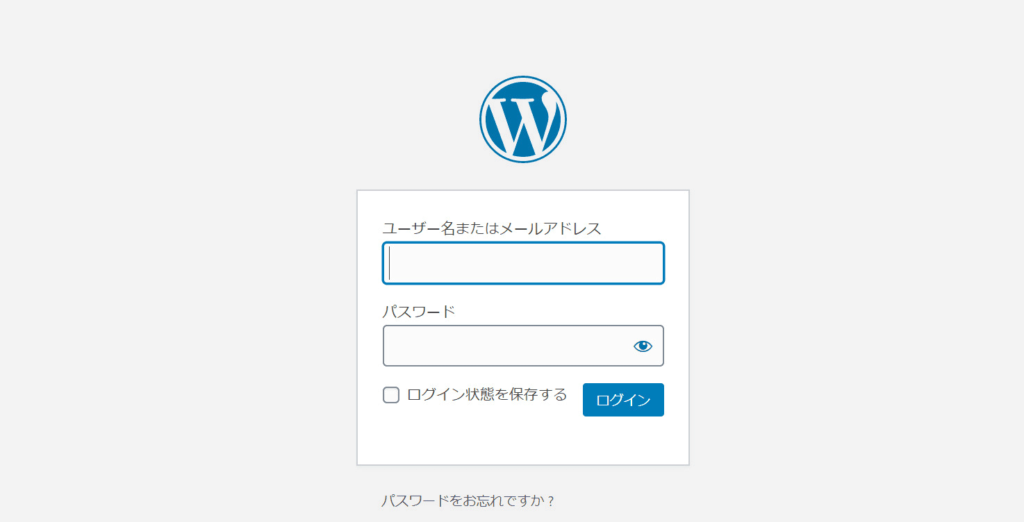
ここで先ほど設定したユーザー名とパスワードを入力します。ログイン画面は今後毎回使うのでこのページをブックマークしておくといいですよ。
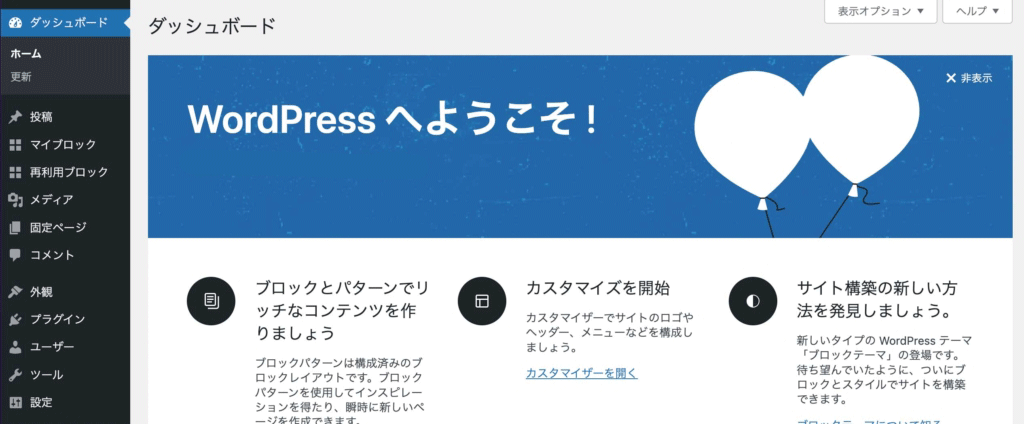
これでログイン成功です!
「WordPressへようこそ」という文字が出てきますよ。

かんたんセットアップのブログ開設はこれで以上です!WordPressインストールまでお疲れさまでした!
かんたんセットアップを使用しない場合の手順
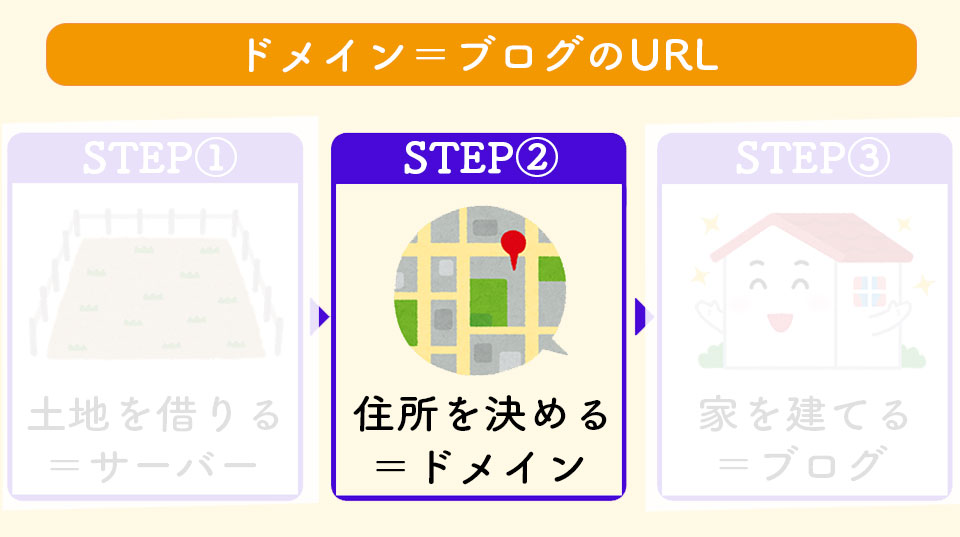
もしかんたんセットアップを利用しない場合は、ステップ2〜3までを1つずつ進める形になります。こちらの場合の手順もご紹介しておきますね。
それではステップ2に行きます。
ここではドメインの取得です。今後運営していく自分のブログURLを決める大事なところになりますよ。
ドメインの新規取得
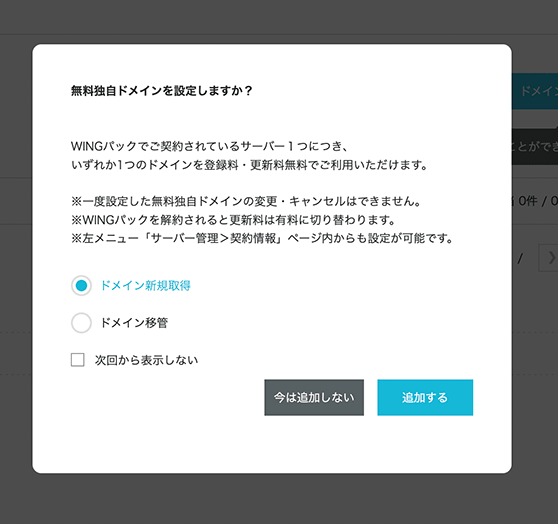
管理画面がこのように表示されます。
今回はWINGパックの12ヶ月なので、好きな独自ドメインを2つまで永久無料で使える特典が付いてきています。
「ドメイン新規取得」を選び「追加する」ボタンを押して、早速ドメインを探して取得していきましょう。
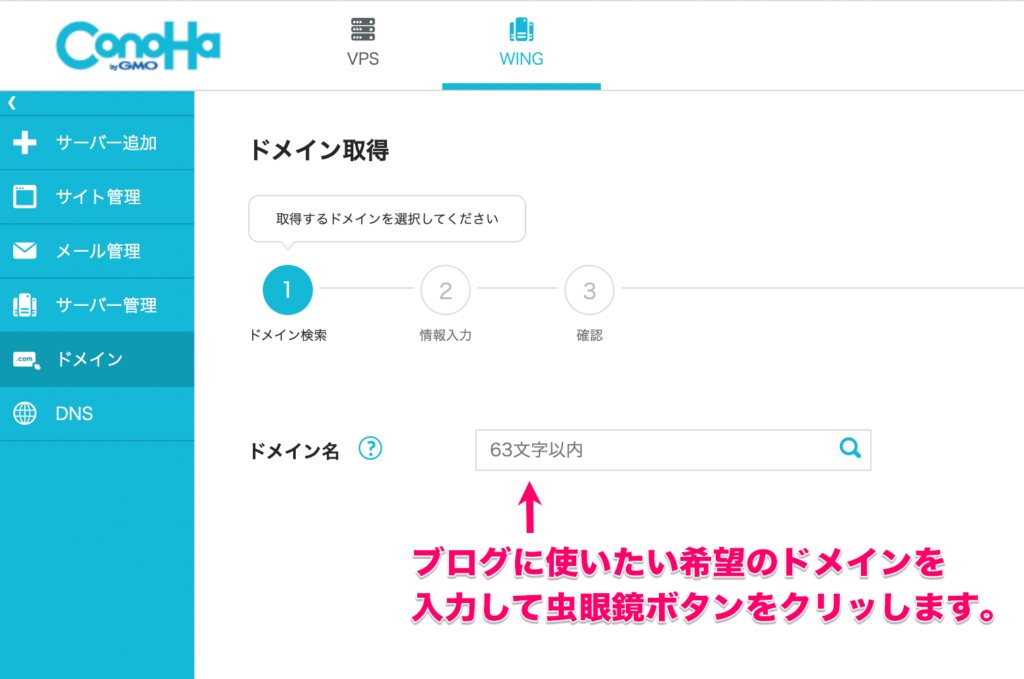
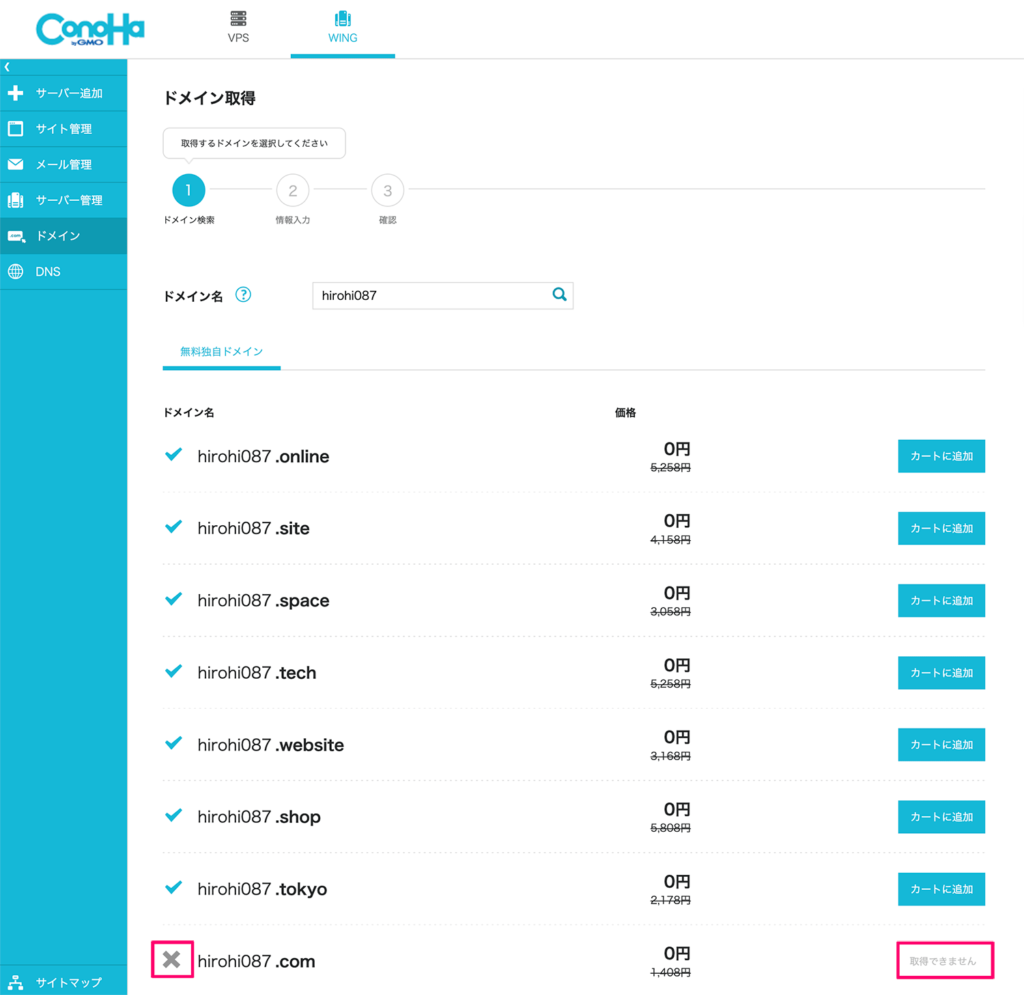
ドメインは他人と重複できません。
希望のドメインを検索しても誰かが既に取得済みの場合は「バツ」と出てしまうので、チェックマークのドメインから選びます。
希望のドメインが決まったら「カートに追加」をクリックして、画面右上の「次へ」をクリックします。
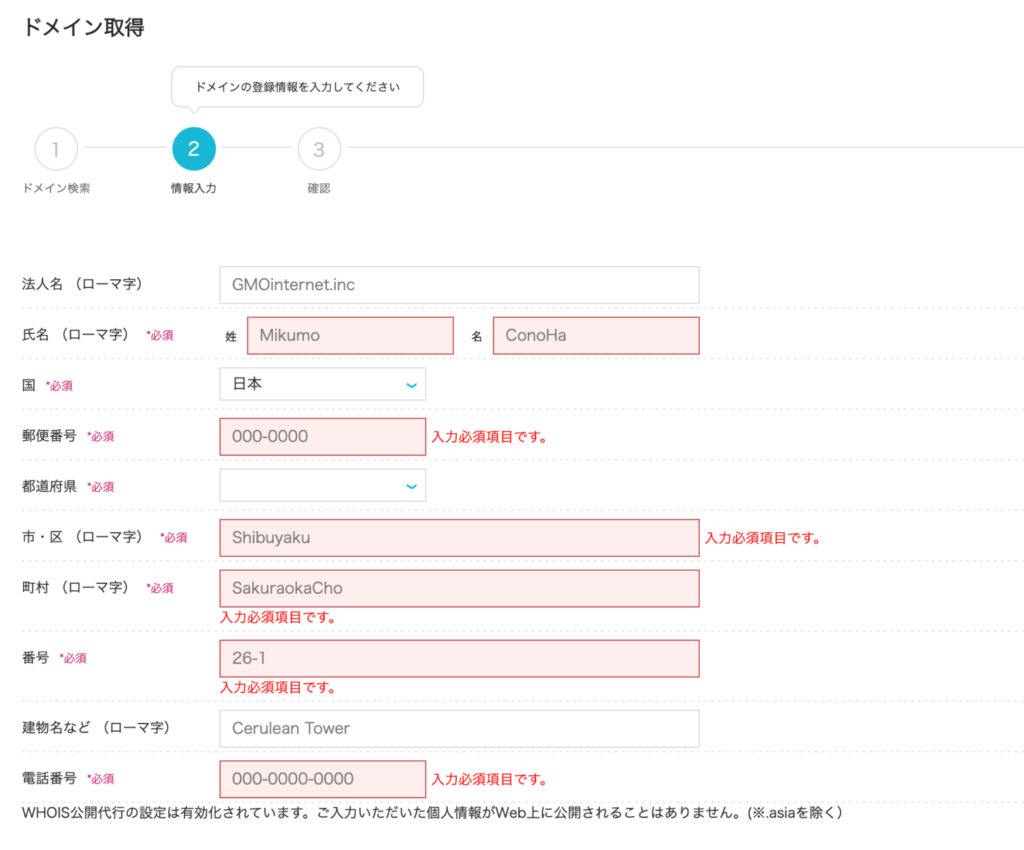
サーバーの時に入力したお客様情報から一部反映されているので、残り必要な部分をアルファベットで追記すればOKです。
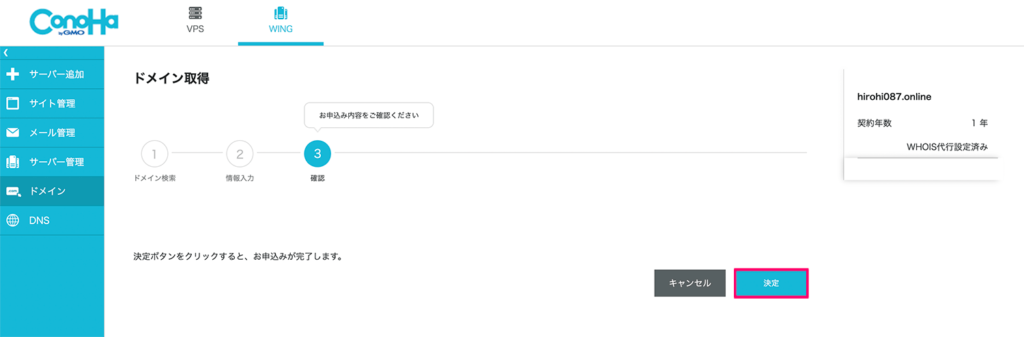
最後に出てきた確認画面で「決定」をクリックすれば、これでドメインを取得が完了です!

これでドメイン取得が完了したので、最後にWordPressをインストールします!
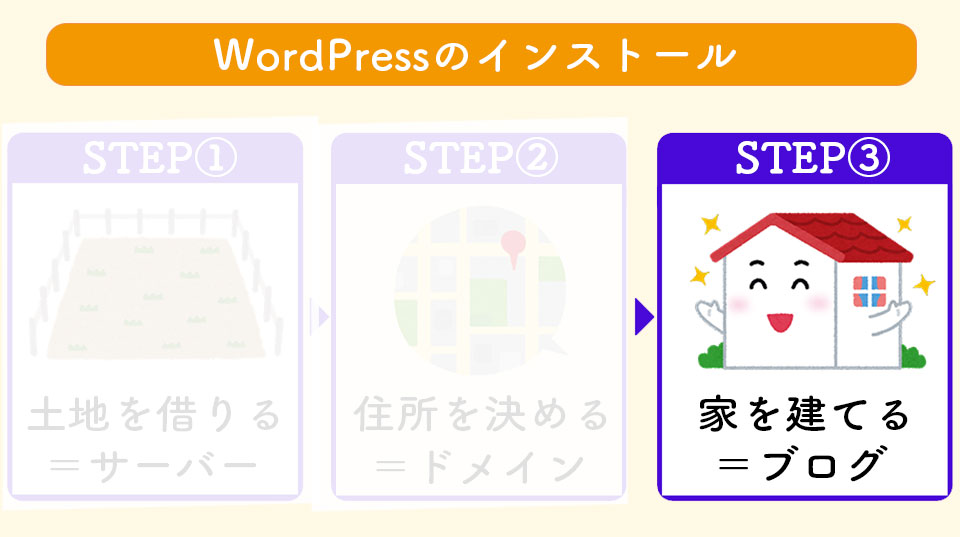
WordPressのインストール
WordPressをインストールしたいドメインが選択したら、下の画像のように「新規インストール」を始めていきます。
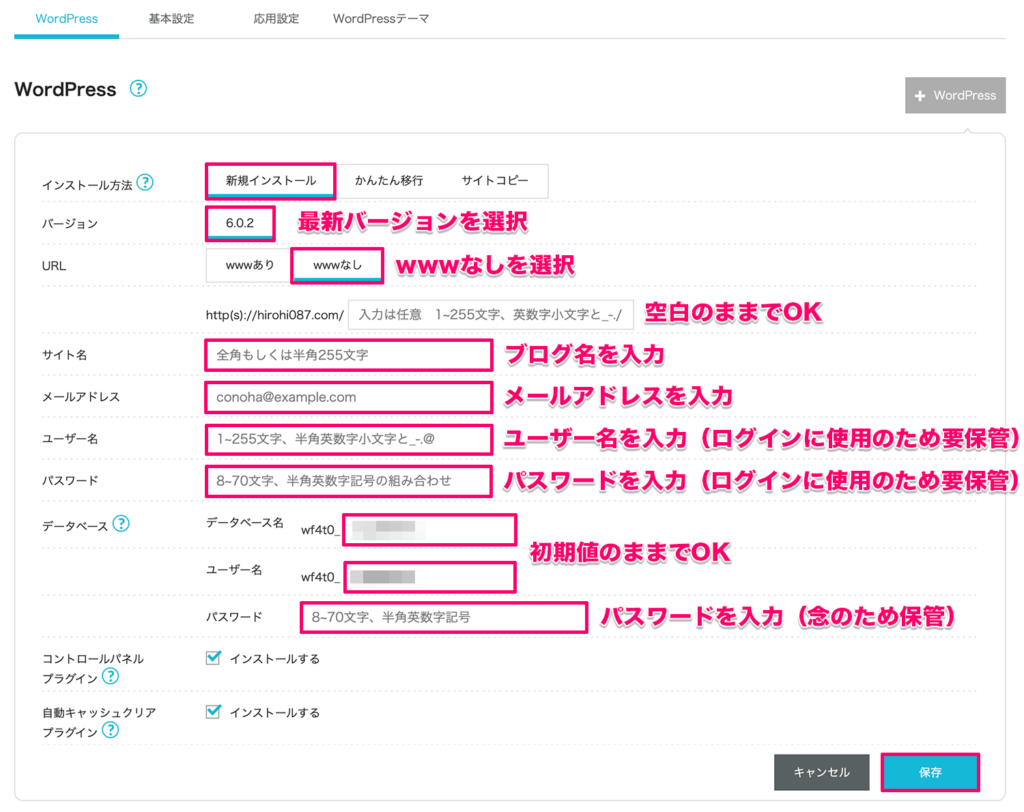
ここで入力する項目
- サイト名:ブログの名前
- メールアドレス:WordPressに設定しておくメアド
- ユーザー名:ログインユーザー名
- パスワード:ログインパスワード
- データベース:パスワードのみ設定
各項目を入力していきます。
ユーザー名とパスワードは今後ワードプレスにログインする際にずっと使うことになるので、必ず保管しておいて下さい。
全て入力したら保存を押します。
これでWordPressのインストール開始です。稼働まで数分掛かるのでこの画面は閉じてしまって大丈夫です。
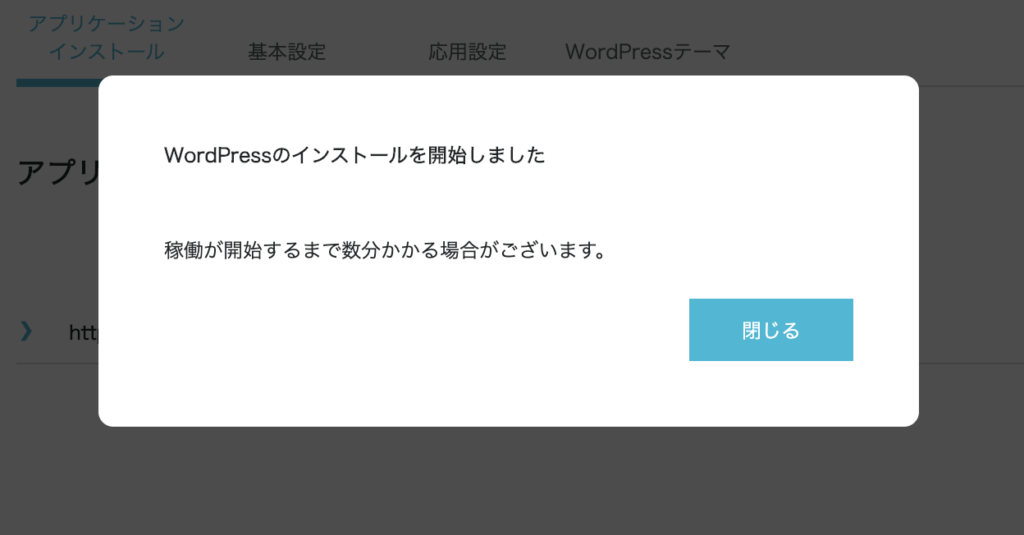
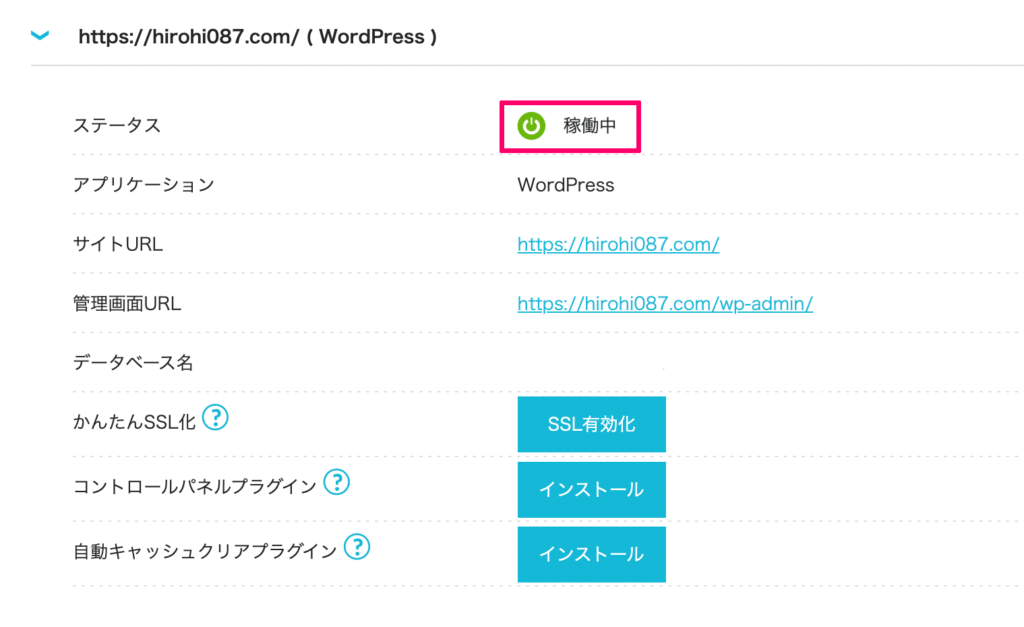
インストールが徐々に進みます。
ステータスが「稼働中」になればこれでWordPressのインストールが完了です!
WordPressへログイン!
では早速ログインしてみましょう。
管理画面URLをクリックすると下記のようなログイン画面が出てきます。
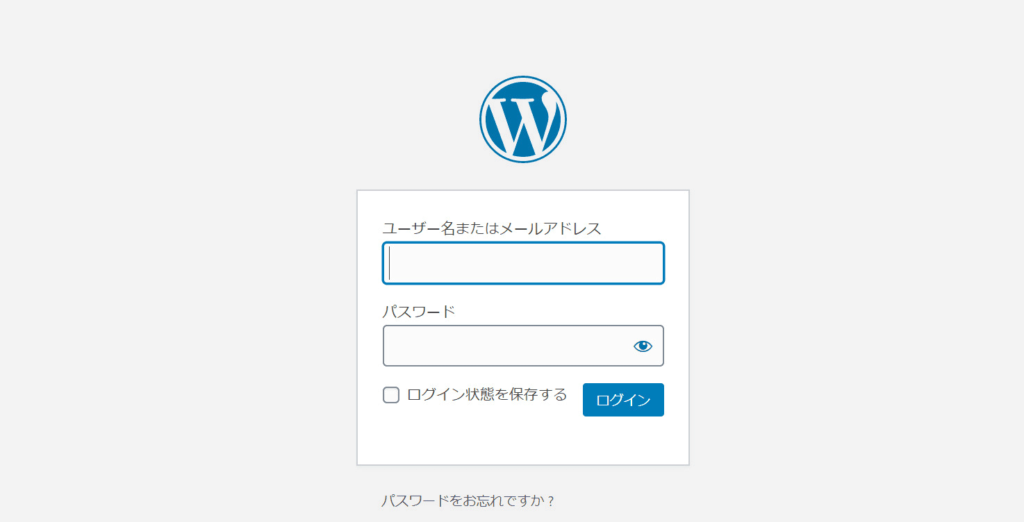
ここで先ほど設定したユーザー名とパスワードを入力します。ログイン画面は今後毎回使うのでこのページをブックマークしておくといいですよ。
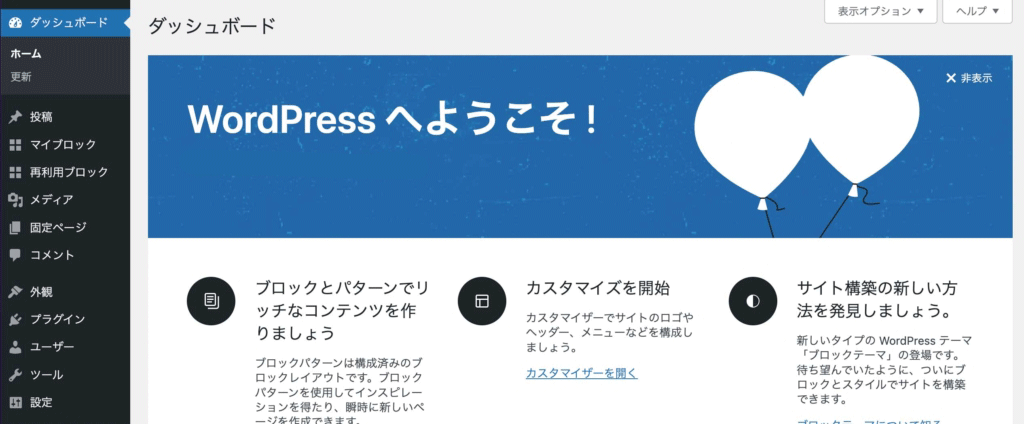
これでログイン成功です!
「WordPressへようこそ」という文字が出てきますよ。

手順はこれで以上になります。お疲れさまでした!
WordPressブログの開設後にやること
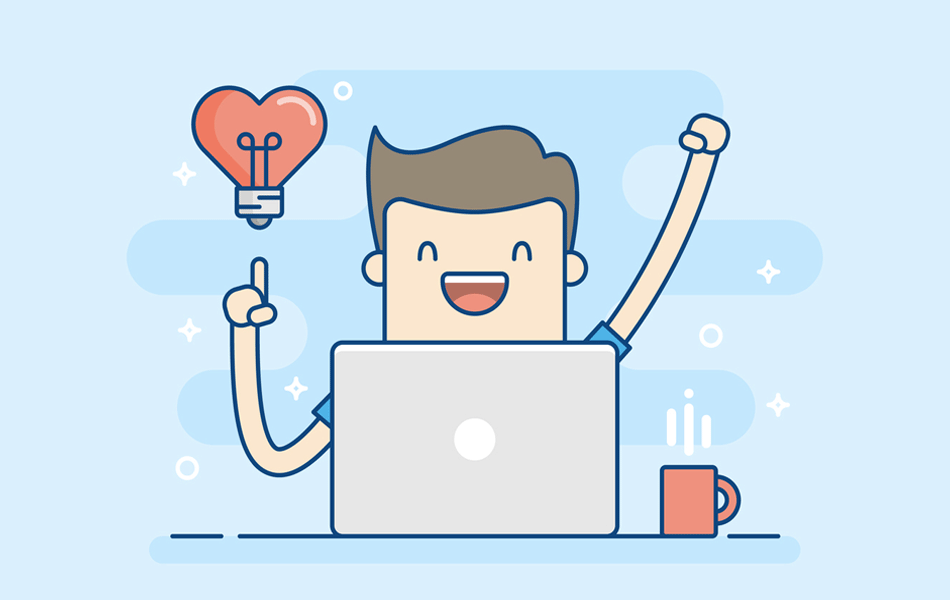
ブログ開設お疲れさまでした。
WordPressブログデビュー後は、ブログ運営のために最初にやっておくと良いことをご紹介しておきますね。
最初にやっておくべき初期設定
- SSLを設定する
- パーマリンクを設定する
- テーマを導入する
- プラグインを導入する
- ASPに登録する
まずこの辺りからですね。
順番に確実に進めていきましょう。
①SSLの設定をする
まずはSSLの設定です。
SSLとはブログURLの「http」を「https」に変えることですね。ちょっと専門用語が出ていますが、設定はとても簡単ですよ。
ブログURLを「https」に変更することでセキュリティが向上し、ブログの安全性と信頼性が向上します。
SSL化のメリット
- セキュリティ強化
- 安全性と信頼性が向上
- Webサイトの高速化
- SEOで有利になる
設定は簡単です。
まずはConoHaWINGの管理画面から、サイト管理→かんたんSSL化を有効にすればOKです。後は自動で設定されます。
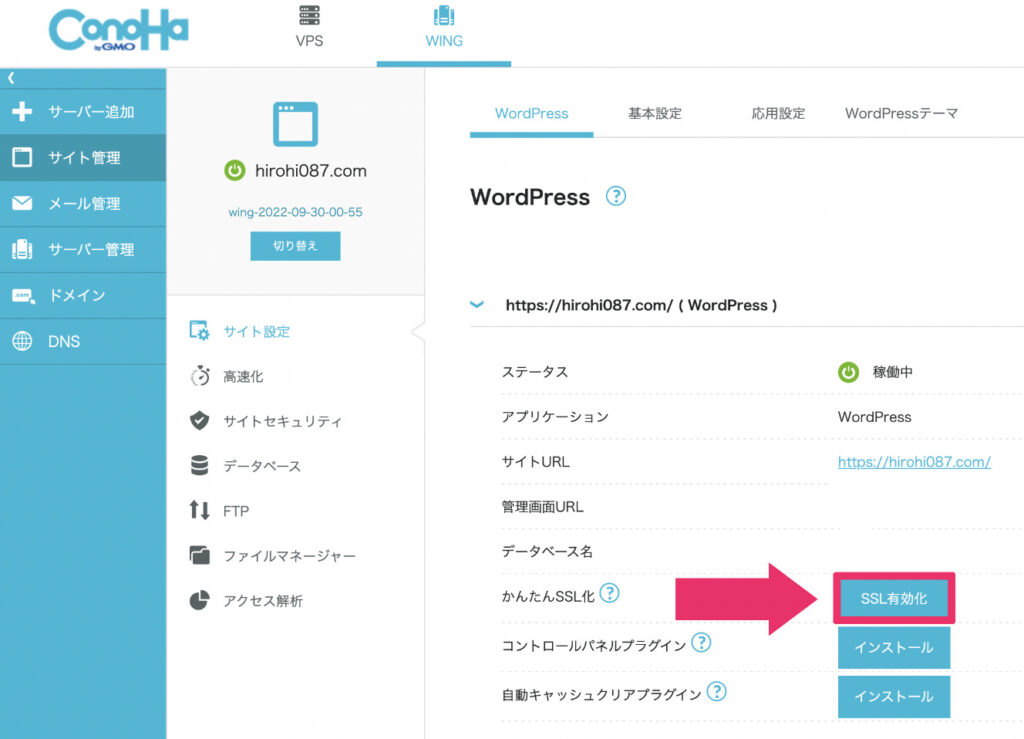
これでOKです。
次はWordPressにログインして、一般設定に進みます。
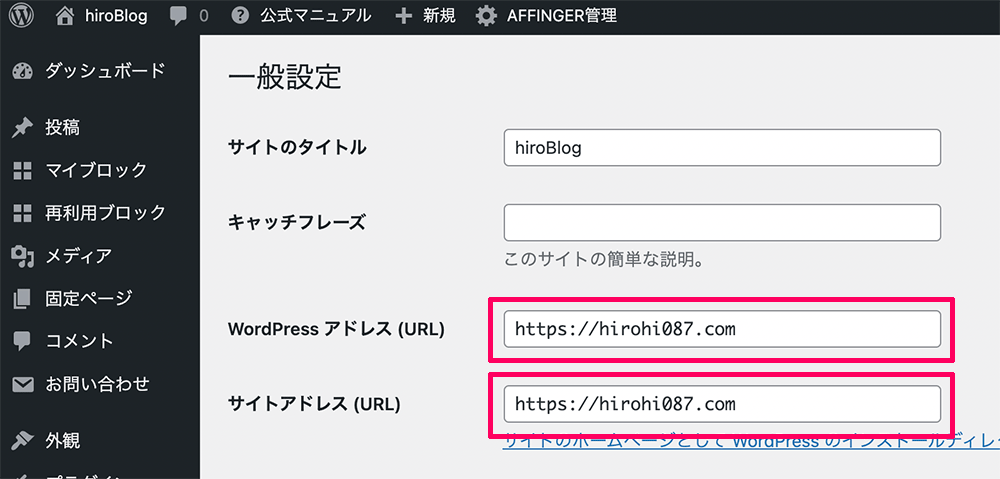
一般設定からURLを変えましょう。
ここを「https」から始まるURLに変えておきます。
これでOKです。
SSL化の設定は各レンタルサーバー会社によって異なりますが、ConoHaWINGではボタン1つであっさり設定可能です。
②パーマリンクを設定する
次にパーマリンクを設定します。
パーマリンクとは簡単に言うと、記事のURLのことですね。
WordPressブログでは記事毎にURLが自動で割り振られますが、そうではなく、毎回自分で記事のURLを設定したほうがSEO的にも有利になります。
まずWordPressにログインして、設定→パーマリンク設定に進みます。
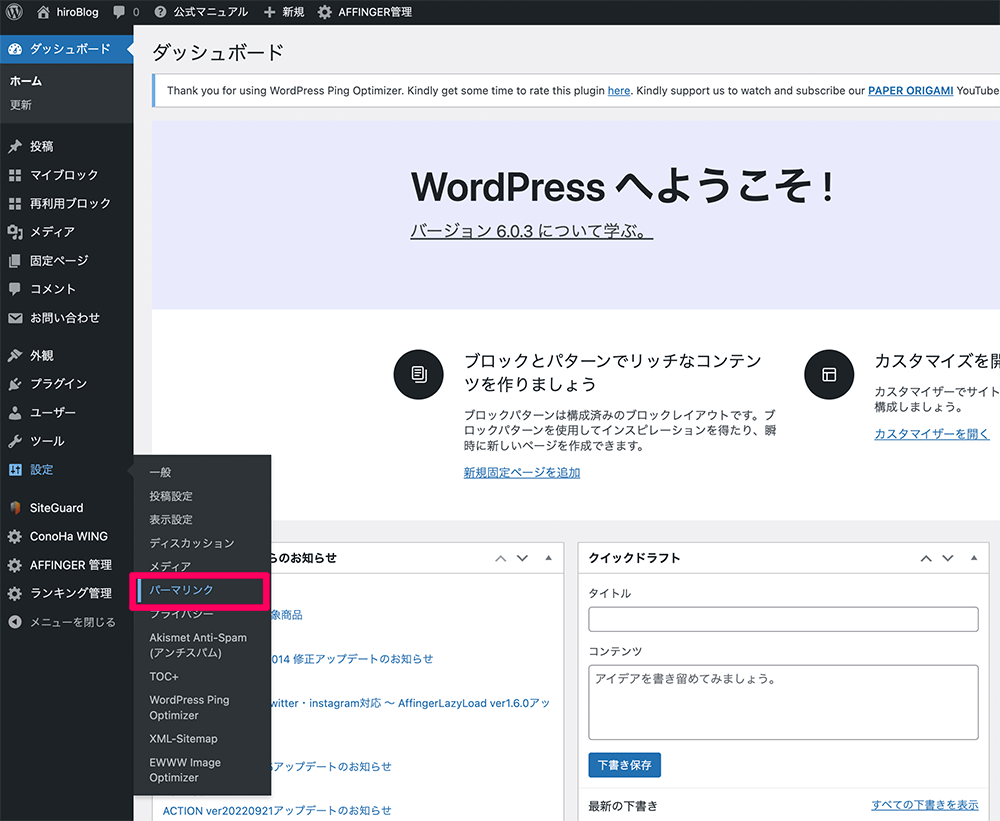
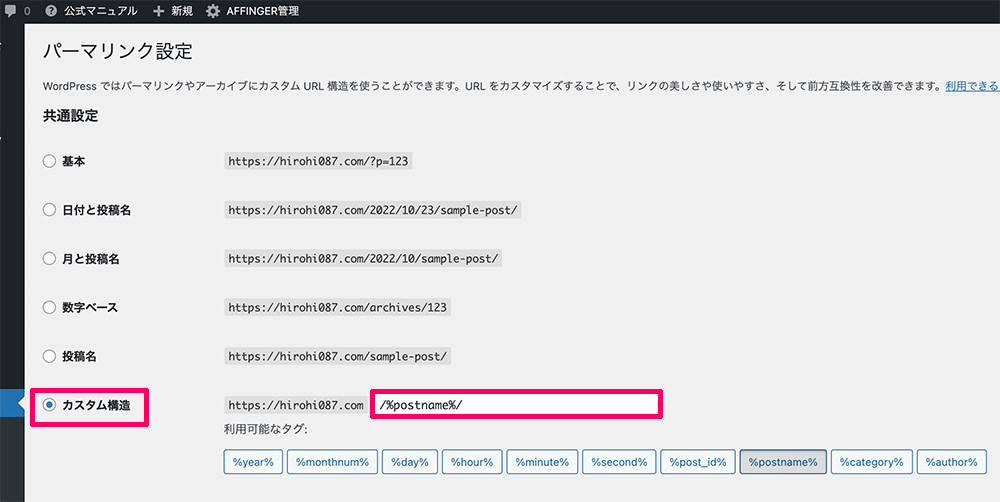
ここではまずカスタム構造を選択して、そこに /%postname%/ と入力します。これで保存ボタンを押します。
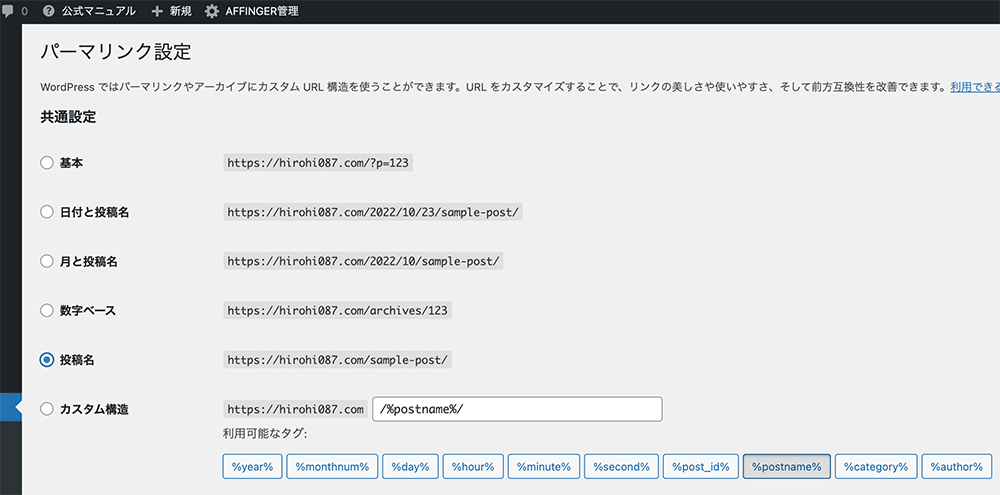
保存すると「投稿名」にチェックが変わります。
少し分かりにくいですが、これで設定が完了しているということになります。
これでブログ記事の投稿画面から、URLを自由に設定できるようになりました。
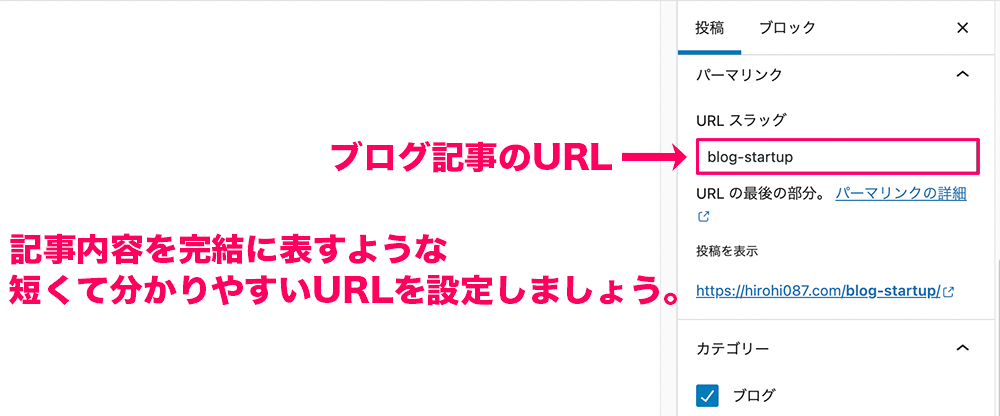
短く分かりやすいURLが好まれます。
記事を書くごとに、毎回自分で好きなURLを指定できるようにするのがパーマリンク設定になります。
③テーマを設定する
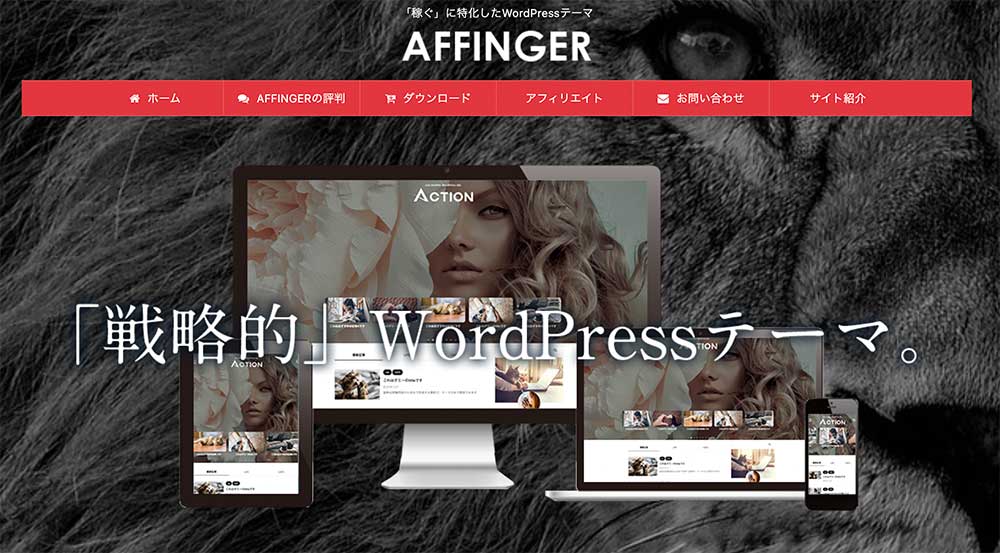
次に重要なのがテーマです。
WordPressブログはテーマの選択でブログのデザインや機能が決まるので、まず最初にしっかりしたテーマ選びを行いましょう。
WordPressテーマは無料で使えるものと有料のものがありますが、ブログで収益化したいなら間違いなく有料テーマ一択です。
その最大の理由は「時間の短縮」です。
無料テーマを使ってカスタマイズ方法から覚えるのも悪くないですが、CSSやHTMLがわからない人だとかなり苦労してしまうでしょう。

無料テーマだとデザイン設定やカスタマイズに専門知識がかなり必要になるってこと??

他にも有料テーマに比べてSEO対策やテーマ機能が劣るので、中上級者じゃないと難しいブログ運営になりがちです。
有料テーマならそういった手間を省くことができて、SEOにも強く、ブログ収益化の機能もたくさん使うことができます。
WordPressテーマは後になってから変更すると、デザインが変わるので全ての記事に大掛かりな修正が必要になります。これが超大変なので、テーマは最初から導入することを強くお勧めします。
後からのリライトや修正は超大変です。
テーマ変更により50記事や100記事とかリライトしたこともありますが、本当に心が折れてブログを投げ出しそうになります。

有料テーマにも色々とあると思うけど、今ならどれを使えばいいいのかな?

それは間違いなく当ブログでも使用しているAFFINGER6がお勧めです。
AFFINGERは収益化に強いです。
人気のテーマはいくつもありますし、これまでに僕も数々のテーマを使ってきましたが、ブログ収益化なら間違いなくAFFINGER6ですね。
AFFINGERが最もお勧めできます。
より詳細な情報やもっと詳しい解説についてはAFFINGERを3年使った僕のレビュー記事も参考にしてみて下さい。
-

-
【特典付き】AFFINGERの使用歴5年になる僕が本音でレビュー!リアルなメリット・デメリットもご紹介
続きを見る
④プラグインを導入する
次ににプラグインの導入です。
プラグインとはブログの機能を広げてくれるツールのことで、基本的に無料で使えます。
有料で提供されているツールや機能もありますが、まだそこまで必要ありません。僕も有料は使っていませんし、無料プラグインだけでも十分です。
お勧めのプラグイン
- Akismet Anti Spam
→スパム防止 - Contact Form 7
→お問い合わせフォーム - EWWW Image Optimizer
→ブログ内の画像圧縮 - XML Sitemaps」
→サイトマップ自動作成 - Table of Contents Plus
→ブログ記事の目次作成 - Broken Link Checker
→リンク切れチェック - WPS Hide Login
→セキュリティ強化
この辺りが定番のプラグインです。
キーワードで検索したら、インストールして「有効化」するだけです。ブログへインストールしてみて下さい。
有効化したら完了です。
プラグインは入れすぎるとブログが重くなったり不具合が出る場合もあるので、多くても10個前後くらいまでにしておきましょう。
-

-
最新WordPressおすすめのプラグイン10選と使い方【無料でできるサイト高速化と健全化】
続きを見る
⑤ASPに登録する
最後にASPへの登録です。
ASP(アフィリエイトサービス・プロバイダ)とは、自分のブログで紹介する広告を手に入れる場所、そんなイメージだと思ってもらえば大丈夫です。
個人ブロガーが企業の広告を扱えるようになるには、企業と提携関係を結ぶ必要があります。その個人と企業を仲介する役割を持つのが、ASPです。
登録必須のASP

アフィリエイト報酬もASPから支払われます。登録も無料なので、必ず登録しておきましょう。
これでブログの設定は以上になります。
お疲れさまでした!
-

-
お勧めの「アフィリエイトASP比較一覧と特徴」初心者でも使えます【収入に繋げるコツも】
続きを見る
WordPressブログは最初の始め方で決まります

ブログは資産になります
開設から設定までお疲れさまでした。
無事にWordPressブログが開設出来た方は、本当におめでとうございます。
有料テーマまでお金が掛かるな〜と感じた方もいるかもしれませんが、本当にブログで稼ぎたいなら、今回のように有料ブログ一択なんです。
自分の代わりに稼ぐ資産となるWordPressブログが作れたら、本当凄いことですよ。無料ブログのように広告を制限されたり、広告を剥がされたりすることもないからです。
有料ブログにはそれだけの価値があります。
それではぜひブログライフを楽しんで下さい!
-

-
アフィリエイトとは?その仕組みやメリットデメリットを初心者向けに解説します
続きを見る