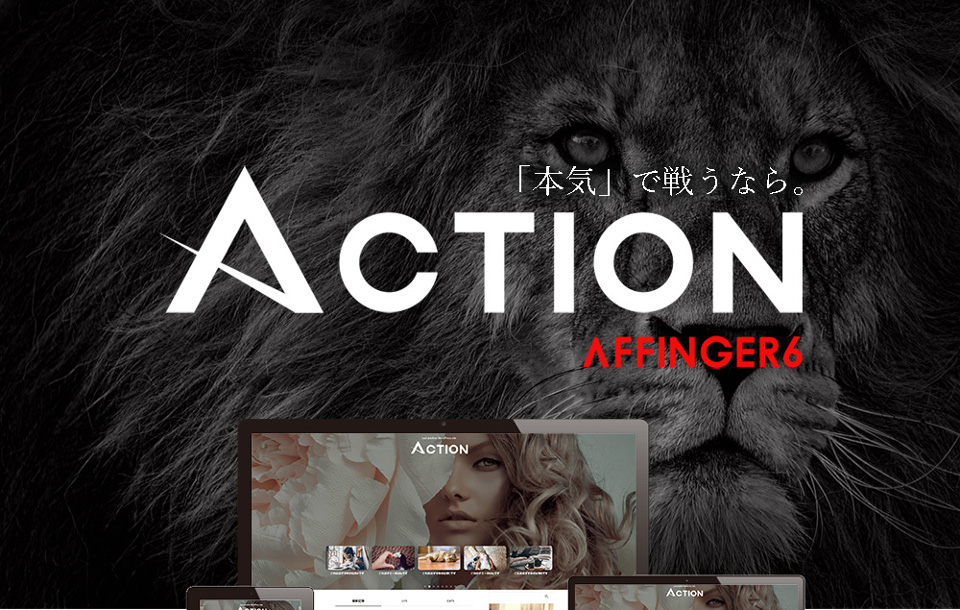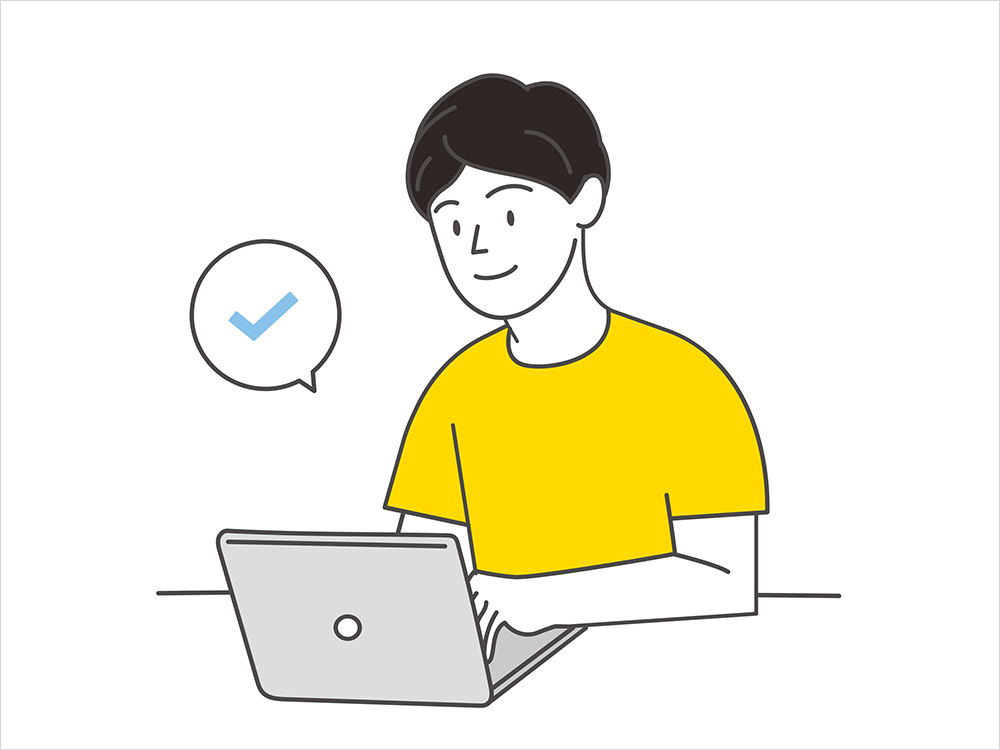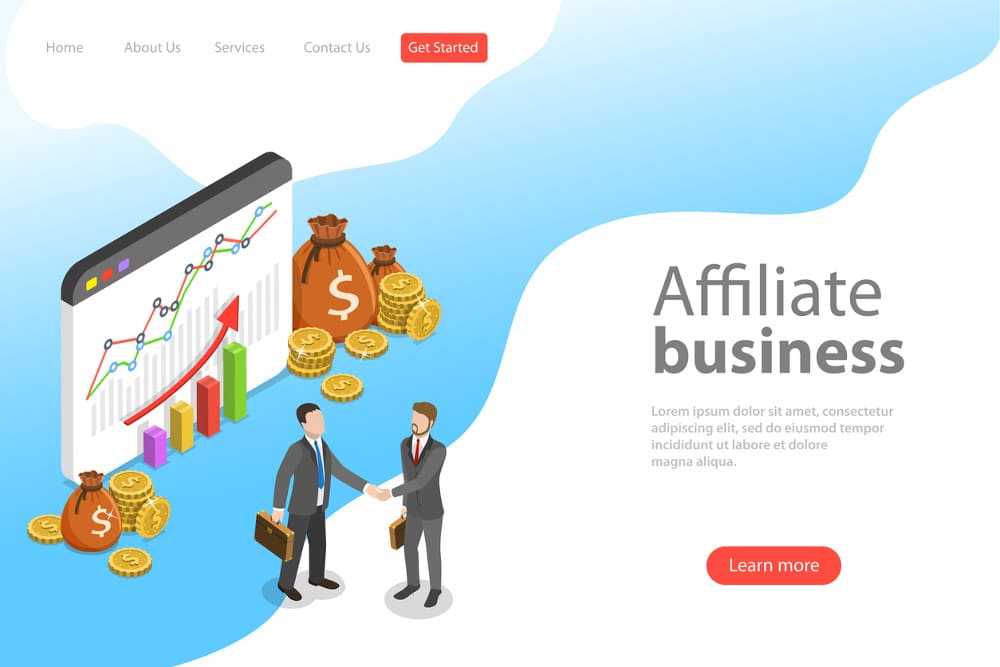老舗のエックスサーバーって実際どうなんだろう?サーバーの性能やブログを始める方法を知りたいな。
こんな疑問にお答えします。
多くのブロガーやサイト運営者から支持されるエックサーバーは国内NO1のシェアで、実際に僕も3年以上使用しています。
この記事を書いた人

ブログ歴5年で執筆した記事は400本以上、これまでに様々なワードプレステーマでブログ運営してきました。
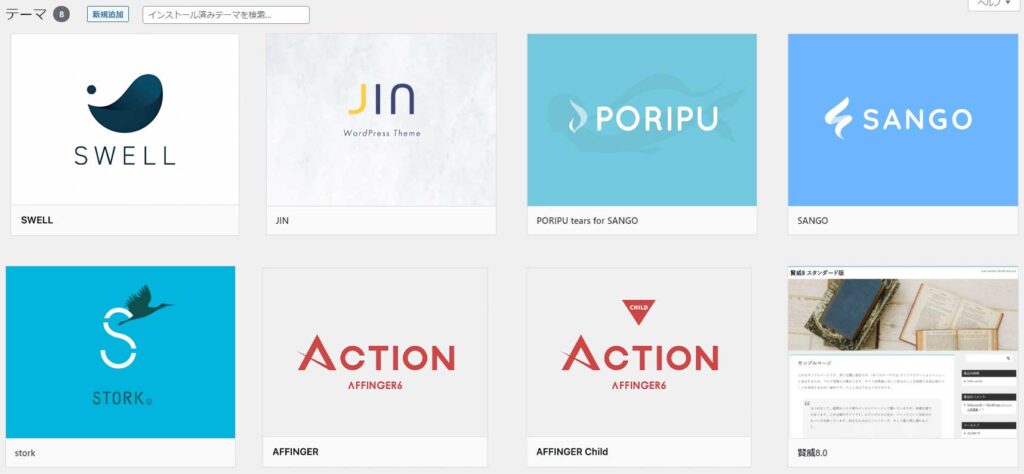
今回はエックスサーバーの基本性能とワードプレスブログのはじめ方について本記事で解説します。
エックスサーバーの基本情報とブログを始める手順

エックスサーバーはどんなレンタルサーバー?
エックスサーバーは国内シェアNo.1です。
2003年からのサービス開始なので運用実績も長く、レンタルサーバー会社の中では老舗の会社になります。
運用サイト数は200万件以上にもなり、個人だけでなく多くの企業もエックスサーバーを導入していますね。
エックスサーバーの基本情報
| 項目 | エックスサーバー基本情報 |
|---|---|
| サービス開始時期 | 2003年 |
| 運営会社 | エックスサーバー株式会社 |
| 初期費用 | 0円 |
| 通常月額料金 | 990円〜 |
| お勧めプラン | スタンダードプラン |
| 運営実績 | |
| 価格帯 | |
| サーバー性能 | |
| 使いやすさ | |
| 特徴① | 国内シェアNo.1 |
| 特徴② | 運用サイト数200万件以上 |
| 特徴③ | 個人法人問わず利用者が国内最大で、性能・価格・実績・サポートと各方面において高い信頼性を誇っている。 |
エックスサーバーの基本スペック
| スタンダードプラン | |
|---|---|
| ディスク(SSD) | 300GB |
| 転送量課金 | 無し |
| 転送量目安 | 無制限 |
| メモリ | 8GB |
| vCPU | 6コア |
| Webサーバー | nginx |
| サイト数 | 無制限 |
| ドメイン | 無制限 |
| データベース | MySQL |
| データベース数 | 無制限 |
| メールアドレス数 | 無制限 |
| 無料独自SSL | あり |
| 無料お試し期間 | 最大10日間無料 |
| 自動バックアップ | サーバー上のデータを毎日自動でバックアップし、サーバー領域のWeb・メールデータ「過去14日分」、MySQLデータベース「過去14日分」のデータを保持。 |
| アダルト系ジャンル | 不可 |
| プラン変更 | 可 |
| メールサポート | 24時間受付 |
| チャットサポート | 平日10:00〜18:00 |
| 電話サポート | 平日10:00〜18:00 |
スペックも非常に充実しています。
チャットサポートと電話サポートは平日のみですが、メールサポートでは24時間365日の手厚い体制となっています。
エックサーバーはWordPressブログを始めるのにも最適で、とても手軽にブログ開設ができるようになっていますよ。
WordPressブログを始める流れ
ブログの始め方は簡単です。
これはどんなレンタルサーバーでも共通して言えることですが、WordPressブログの基本は下記の3スッテプです。
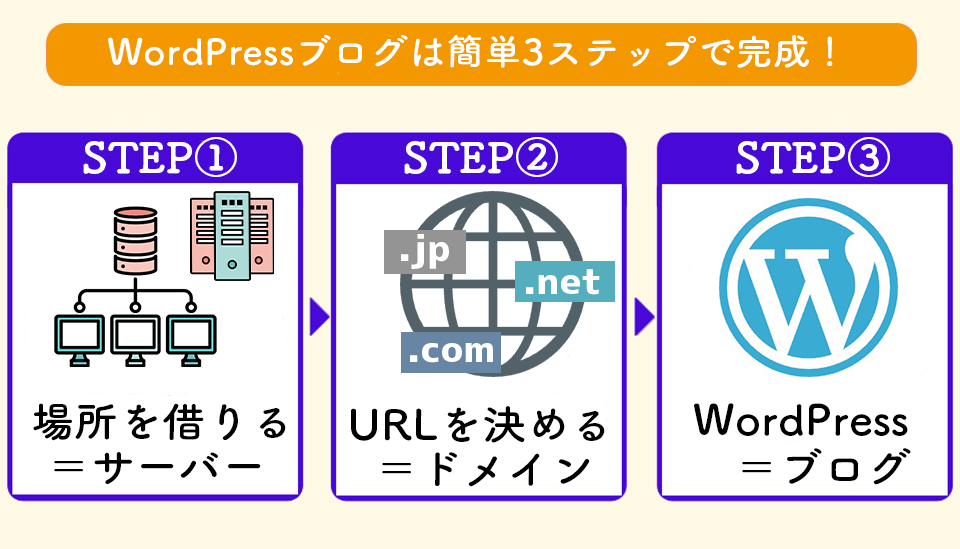
WordPressに必要なものはまず3つ。
まずは自分のデータをネット上に格納する場所であるサーバー、そしてURLを決めるドメイン、そしてWordPressです。
その関係性は「戸建ての家」のようなもの。
まず土地と住所を用意してそこに自宅というブログを建てます。
WordPressの3要素
- サーバー(土地)
- ドメイン(住所)
- WordPressブログ(自宅)
イメージは一戸建て
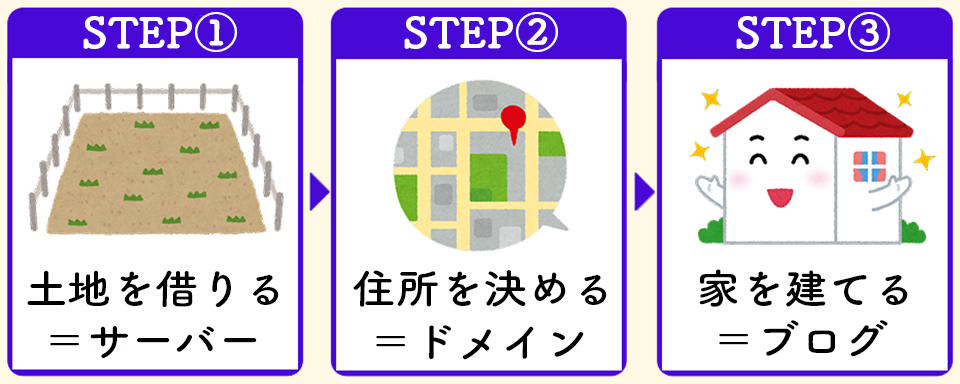
図解するとこんなイメージです。
それぞれが重要な役割を担っていて、どれか1つでも欠けるとそこに住むことができなくなってしまいます。

エックスサーバーならこの手順をまとめて行えるWordPressクイックスタートがすごく便利です!
エックスサーバーのWordPressクイックスタートとは?
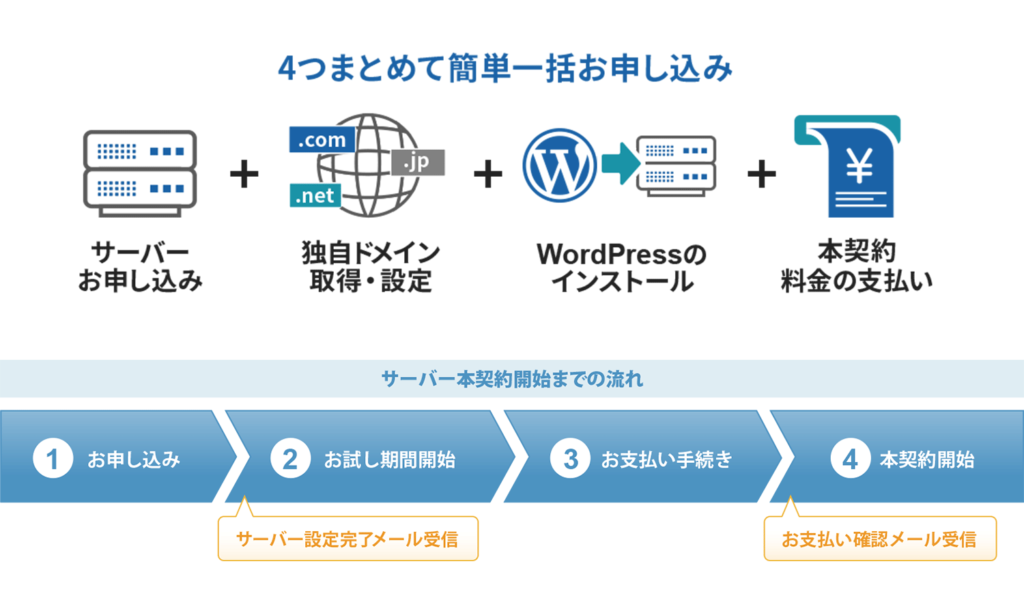
手続きはとっても早くて簡単です。
WordPressクイックスタートを使えばブログ開設までの流れがあっという間で、わずか10分〜15分もあればできてしまいますよ。
従来の手順
- レンタルサーバー会社と契約
- ドメイン管理会社からドメインを購入
- ドメインとサーバーを接続する
- ドメインのSSL化
- WordPressをインストール
- WordPressの初期設定
WordPressクイックスタート
- クイックスタートの申し込み
- サーバー契約+ドメイン登録
- WordPressの初期設定
これだけ簡略化できています。
従来の手順だとブログを作るのに最短でも1時間ほどはかかっていたのが、今では5分の1ほどの時間まで短縮できています。
エックスサーバーでWordPressブログを開設する手順
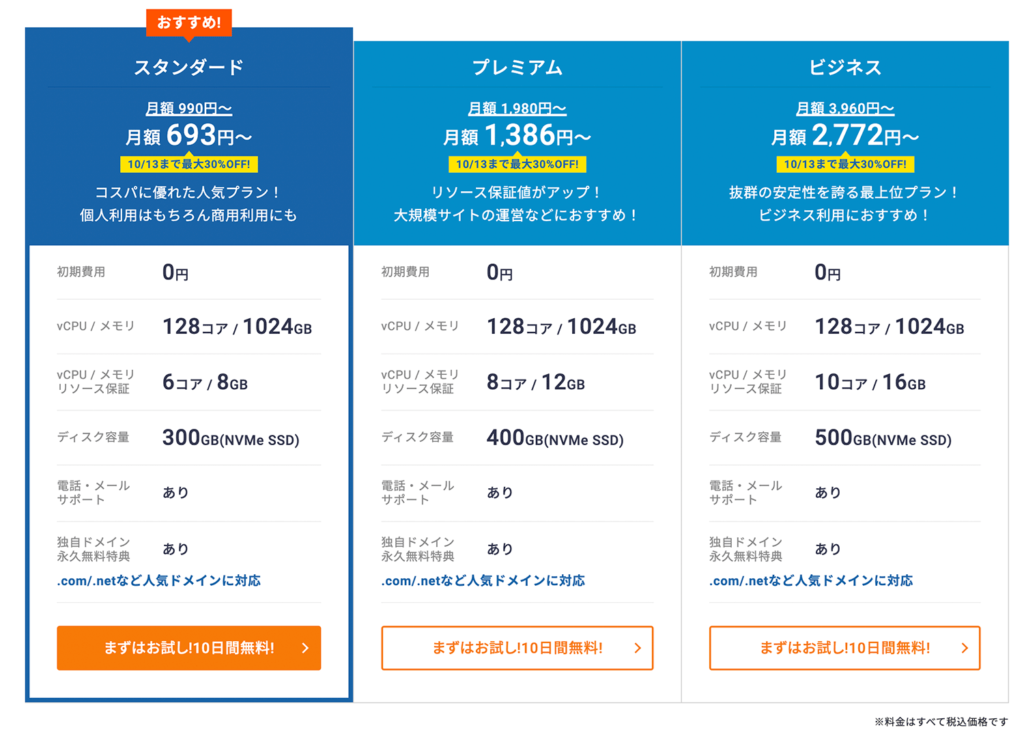
プランはスタンダードでOK
まずは契約プランを決めましょう。
エックスサーバーにはにはいくつかの料金プランがありますが、個人ブロガーに最適なのはスタンダードプランです。
仮に月間数十万PVでも問題なく運営できるレベルなので、個人ブロガーであれば9割以上の人はこのプランで十分ですよ。
契約期間は12ヶ月以上がお勧めです。
ブログを頑張っていこうと思うなら、やはり1年以上で契約するのがいいと思います。
やはり腰掛けだとブログは成功しにくいからです。長く続けるほどにブログの資産価値も徐々に上がっていきますからね。

エックスサーバーはスタンダードプランの12ヶ月契約が最も王道のパターンで、僕自身もずっとそれで契約して使っています。
サーバーの申込み手続きへ
それでは実際に手続きしていきましょう。
エックスサーバー公式サイトにアクセスして、「新規お申し込み」から申し込みと支払いを済ませていきます。
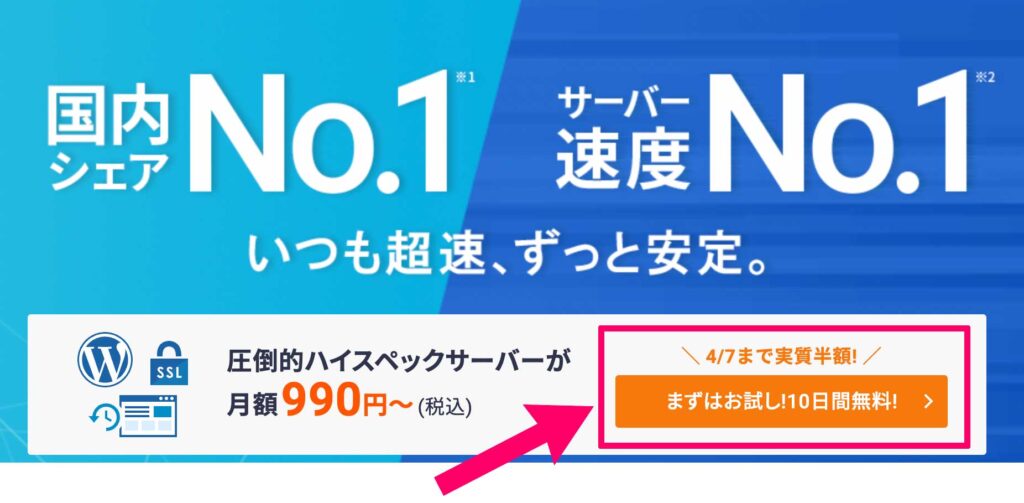
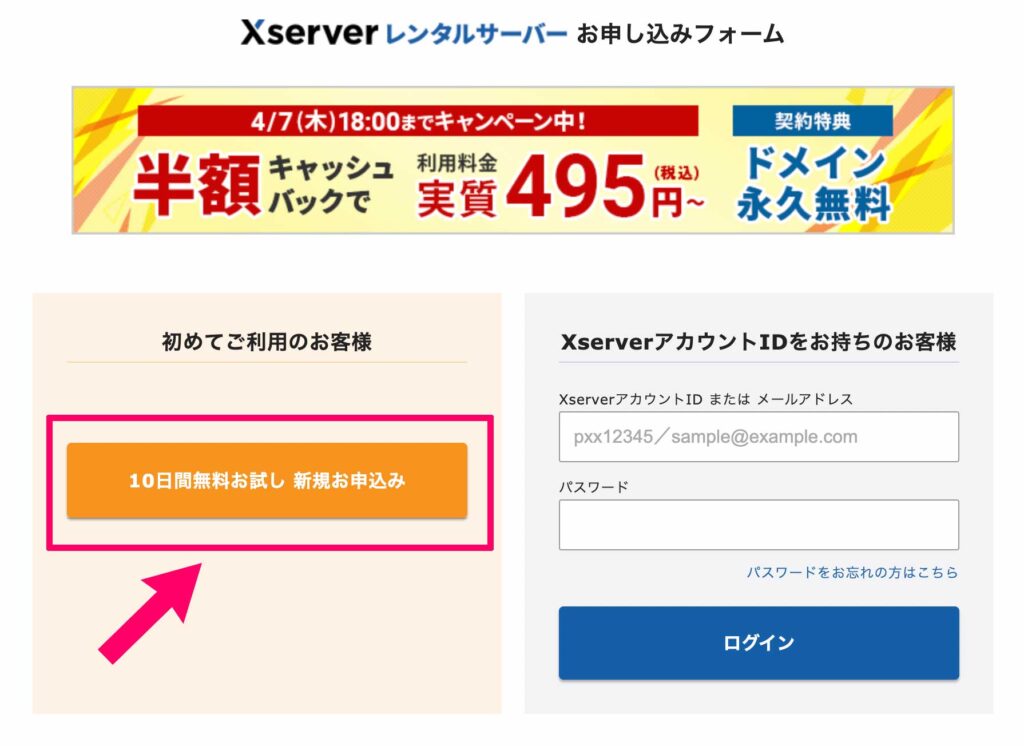
サーバー契約内容の画面に移ります。
ここでプランを選択しましょう。
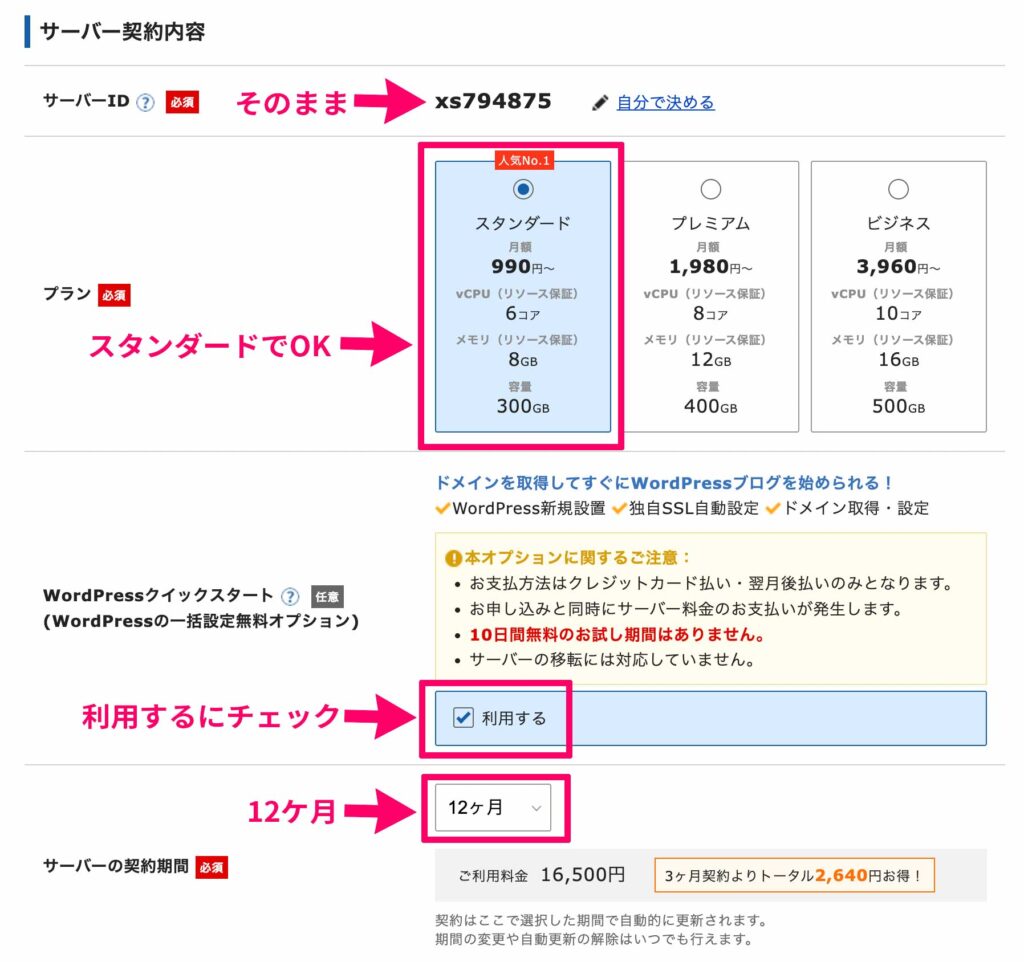
- サーバーID:何もしなくてOK
- プラン:スタンダードで十分OK
- WordPressクイックスタート:利用するにチェック
- 契約期間:基本は12ヶ月
こちらでOKです。
サーバーIDはそのままで大丈夫です。プランはスタンダード、クイックスタートにはチェックを入れておきましょう。
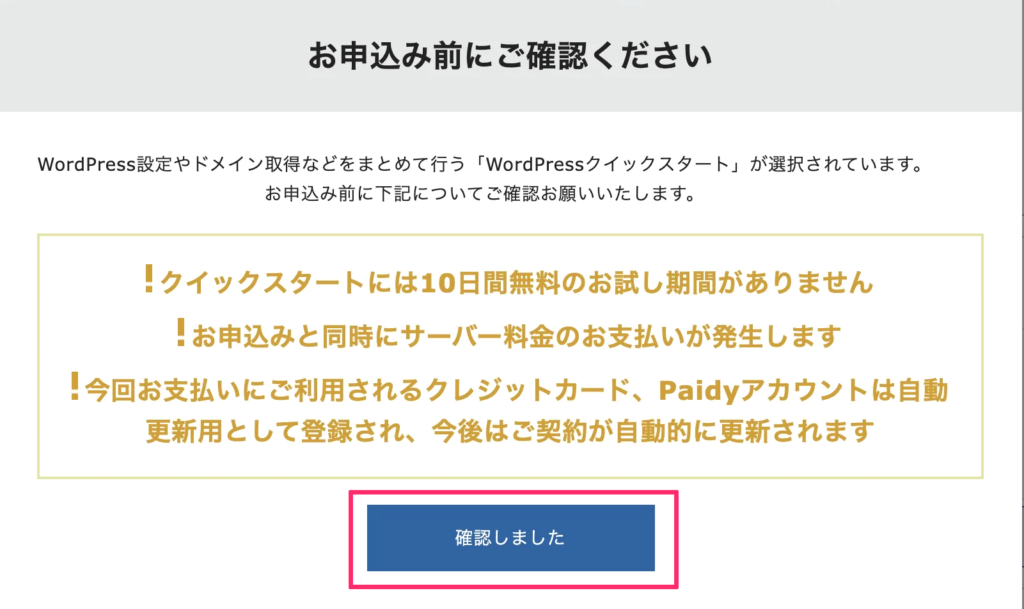

クイックスタートを「利用する」にチェックを入れると表示されますが「確認しました」をクリックすればOKです。
以上のような感じで入力すればOKです。
それでは次にドメインを設定していきましょう。
ドメイン契約内容を入力する
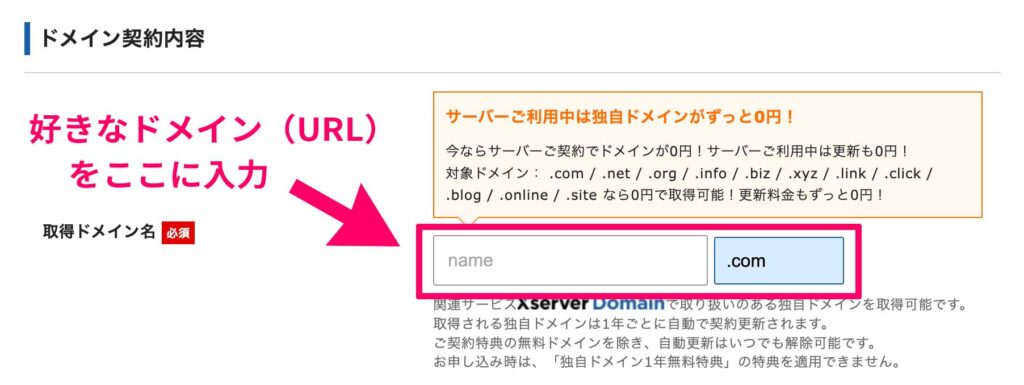
ドメインの末尾は何でもOKです。
.com や.net や.infoあたりを良く目にしますが、実際はどれを選んでも優劣の差はありません。
既に誰かが使っているドメイン名と同じものは取得できないので、自分だけのオリジナルドメインを考えて登録しましょう。自分だけのURLです。

URLは1度決めたら変更できません。シンプルで分かりやすいドメインが良いですよ。
WordPress情報を入力する
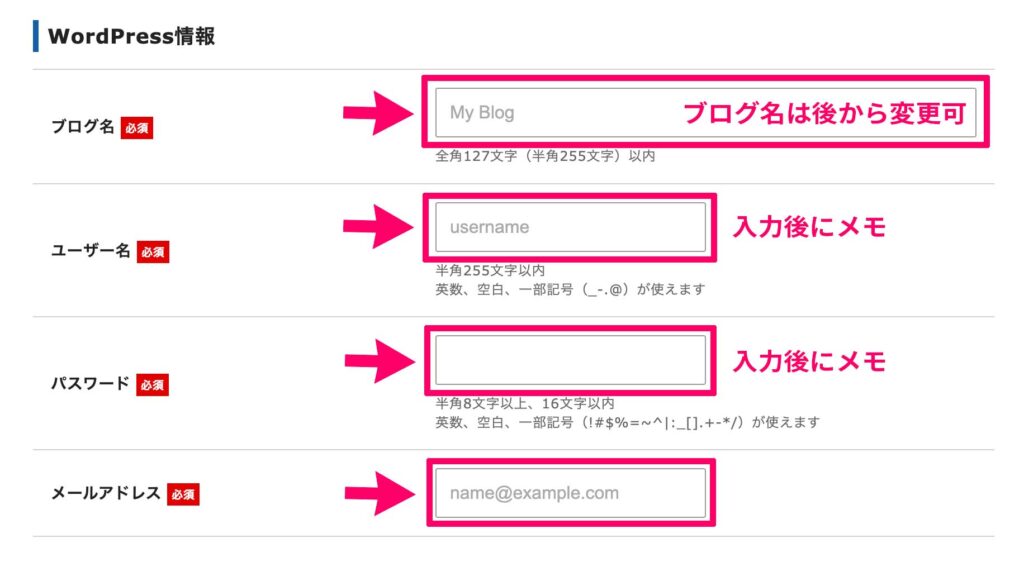
- ブログ名:後から変更可
- ユーザー名:後のログインに使用
- パスワード:後のログインに使用
- メールアドレス:普段よく使うアドレスにしましょう
続いてWordPress情報の入力です。
ここの「ユーザー名」と「パスワード」は、後ほどWordPressにログインする時に使うので忘れないようにメモしておいて下さい。

ここのユーザー名とパスワードは今後ずっと使い続ける重要なものなので必ずメモに控えておいて下さい!
登録情報を入力する
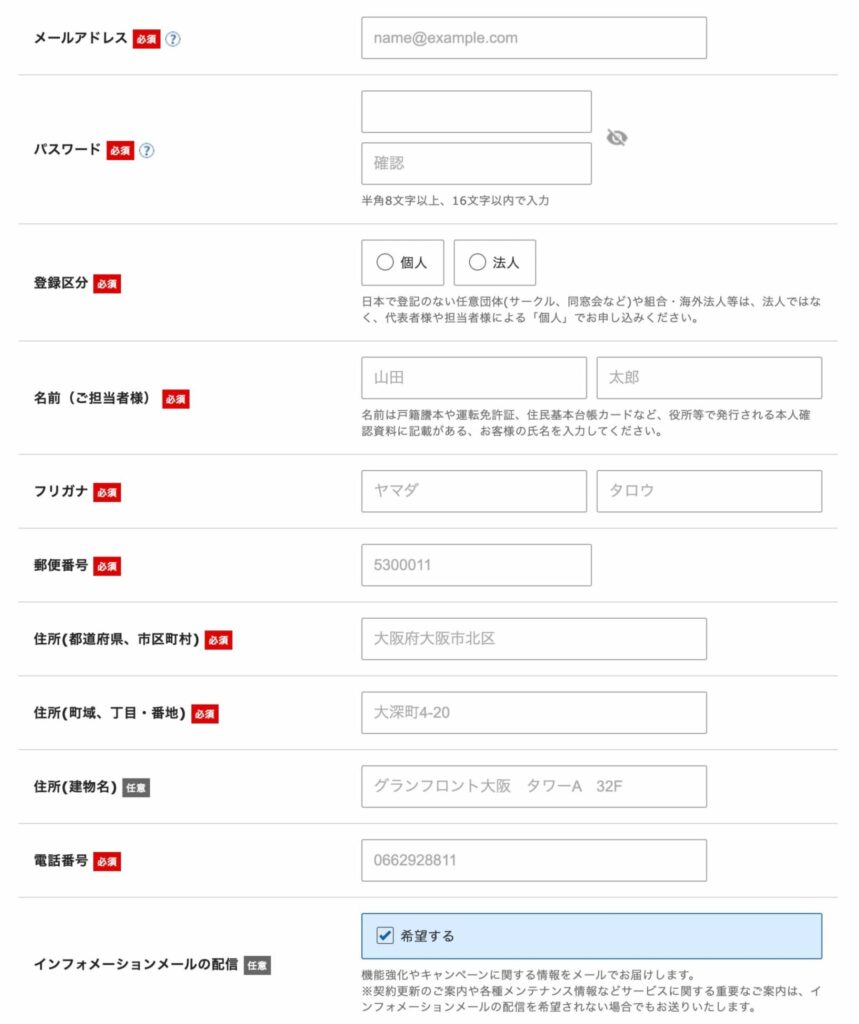
次に登録情報の入力です。
メールアドレスは先ほどと同じアドレでも構いません。サクッと入力して「次へ進む」をクリックしましょう。
支払情報を入力する
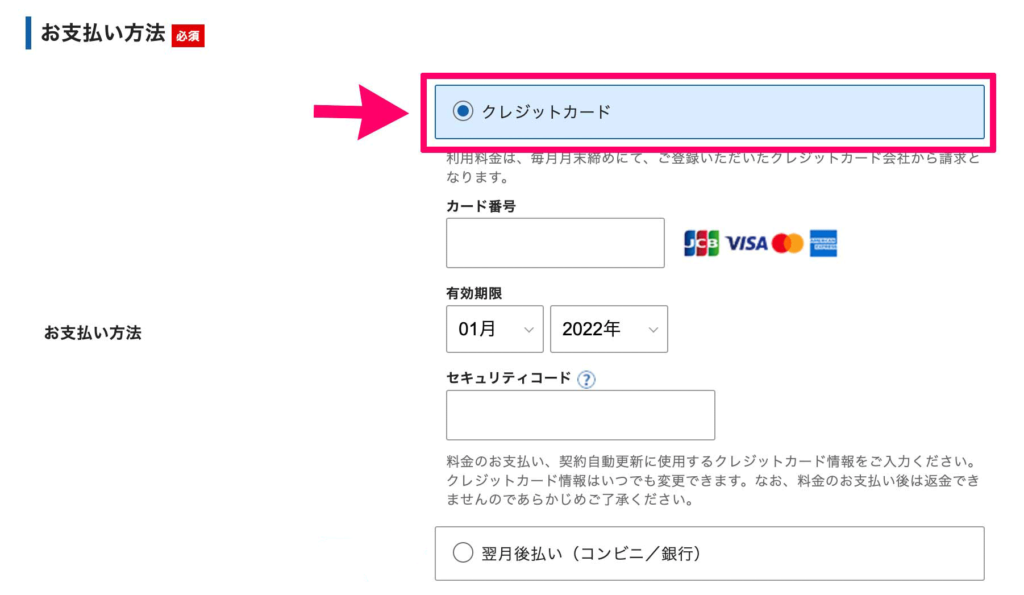
お支払いはクレカがお勧めです。
翌年以降のどこかでうっかりサーバー代の支払いを忘れてそのまま気付かずにいると、サーバーアカウントが凍結してデータも消失してしまいます。
クレカであればそんな万が一を防げるので、サーバー代の支払いはどのレンタルサーバーであってもクレカ払いを強くお勧めします。
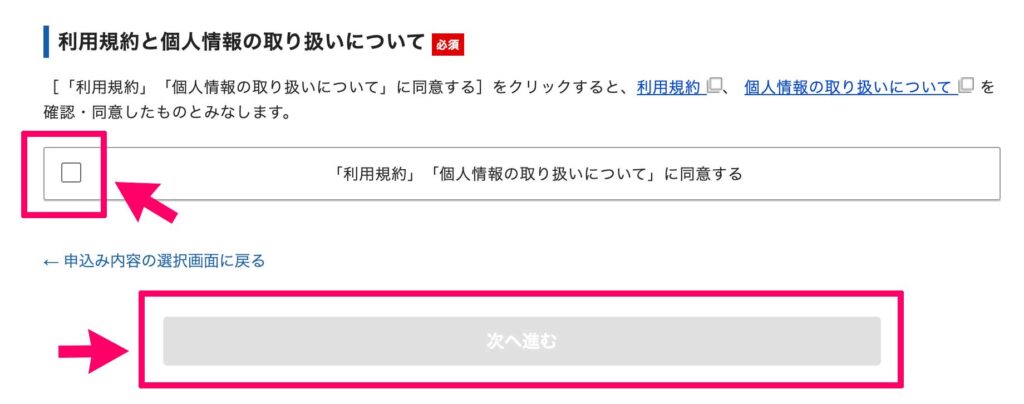
お支払い方法が入力できたら、『「利用規約」「個人情報の取り扱いについて」に同意する』にチェックを入れて、「次へ進む」をクリックしましょう。
メール認証をする
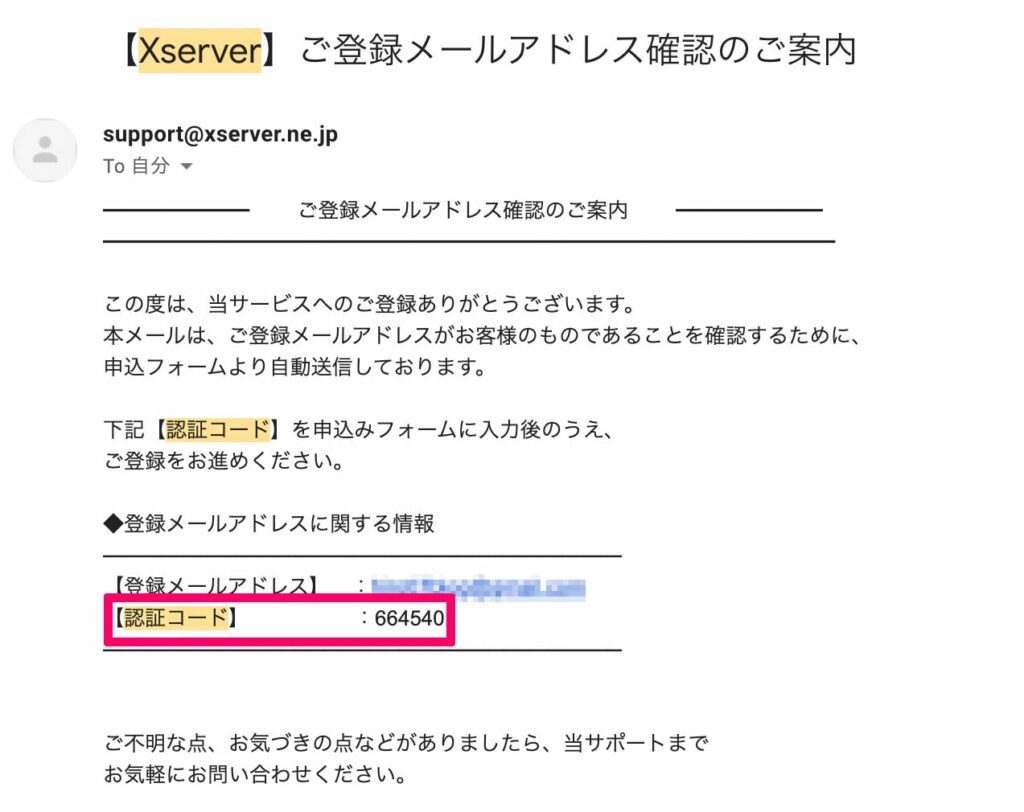
ここでメールを確認して下さい。
エックスサーバーから登録メールアドレス確認のご案内が届きます。
届いた認証コードを下記の空欄に入力して下さい。
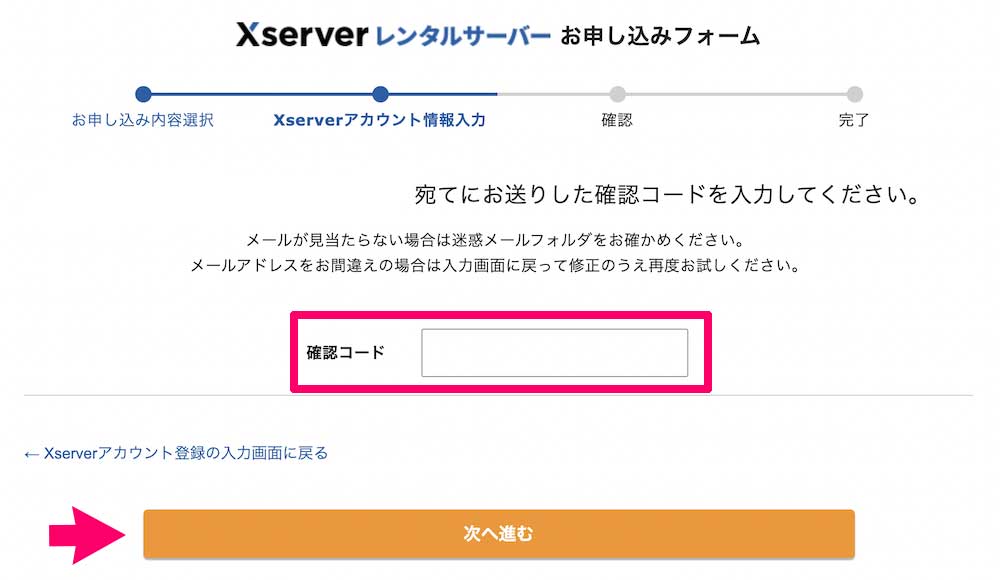
これで認証完了です。
そして次が最後の工程です!
SMS・電話番号認証
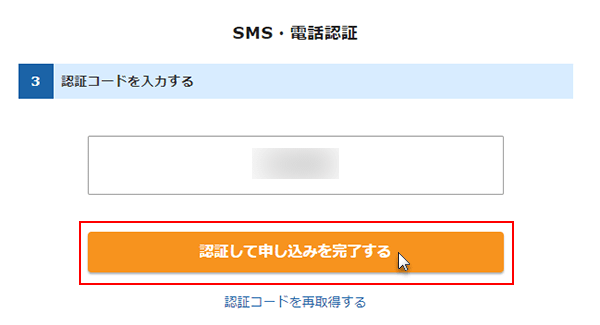
これで最後になります。
電話番号を入力して「テキストメッセージで取得(SMS)」を選択し、認証コードを取得して下さい。
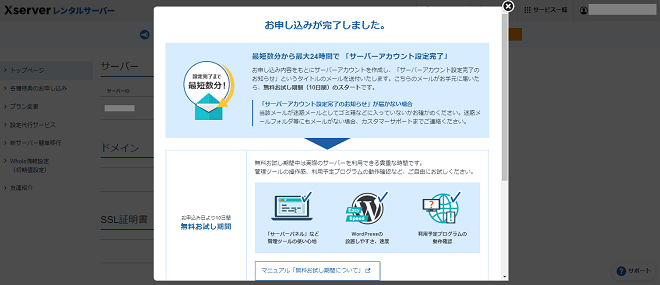
コードを入力したら完了です!
「お申込み完了です」の画面が出たら、WordPressクイックスタートでのブログ立ち上げ完了になります。
サーバーの申込とドメイン設定までできたので、それでは早速ワードプレスにログインしてみましょう!
ワードプレスにログインする
申込後にメールが届きます。
エックスサーバーからサーバーアカウント設定完了のお知らせというメールが届きますのでそれを確認して下さい。
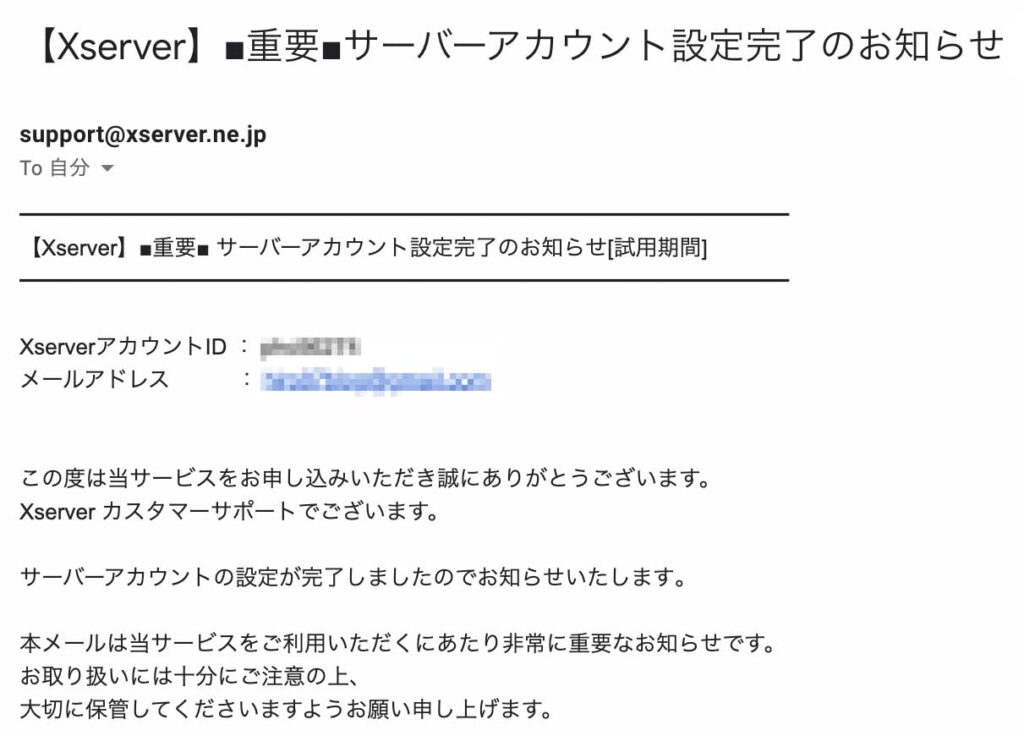
こんなメールが届きます。
サーバーIDやパスワードなど大切な情報が含まれたメールなので、メモしてどこかに保存して管理できるようにしておきましょう。
メールに「管理画面URL」があるのでそれをクリックします。するとログイン画面に飛びます。
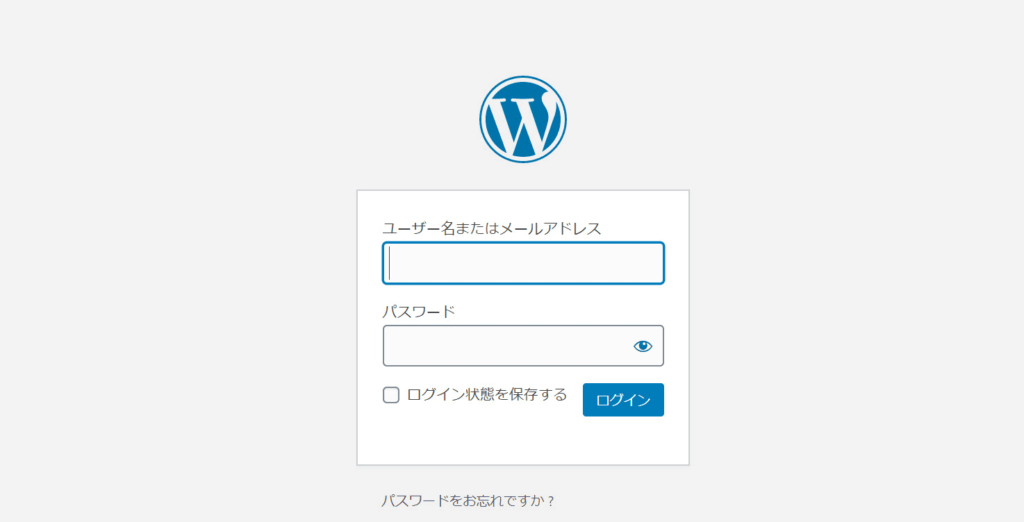
いよいよWordPressへログインです。
この画面は今後毎回ログインする際に使うので、ブックマークしておくと便利ですよ。
下図のようなダッシュボードが開けば、これでログイン成功です!

設定はこれで以上です!WordPressインストールまでお疲れさまでした!
WordPressブログの開設後にやること
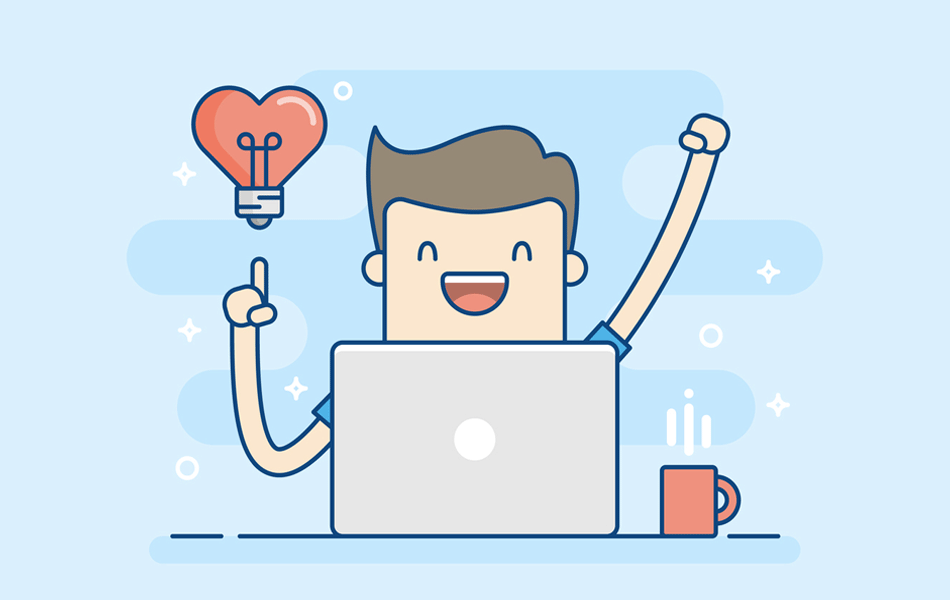
ブログ開設お疲れさまでした。
WordPressブログデビュー後は、ブログ運営のために最初にやっておくと良いことをご紹介しておきますね。
最初にやっておくべき初期設定
- SSLを設定する
- パーマリンクを設定する
- テーマを導入する
- プラグインを導入する
- ASPに登録する
まずこの辺りからですね。
順番に確実に進めていきましょう。
①SSLの設定をする
まずはSSLの設定です。
SSLとはブログURLの「http」を「https」に変えることですね。ちょっと専門用語が出ていますが、設定はとても簡単ですよ。
ブログURLを「https」に変更することでセキュリティが向上し、ブログの安全性と信頼性が向上します。
SSL化のメリット
- セキュリティ強化
- 安全性と信頼性が向上
- Webサイトの高速化
- SEOで有利になる
設定は簡単です。
まずはサーバーパネルにログインし「SSL設定」をクリックします。ドメインを選択し「ONにする」をクリックすればOKです。
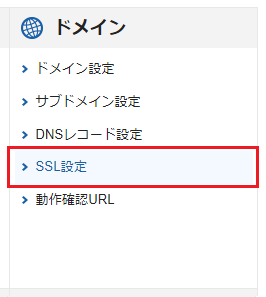
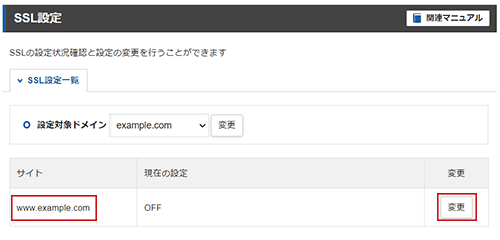
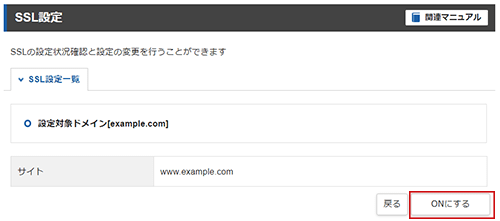
これでOKです。
Webサイトにおけるすべての表示を常時SSL化する場合は、マニュアル「Webサイトの常時SSL化」をご参照ください。
次はWordPressにログインして、一般設定に進みます。
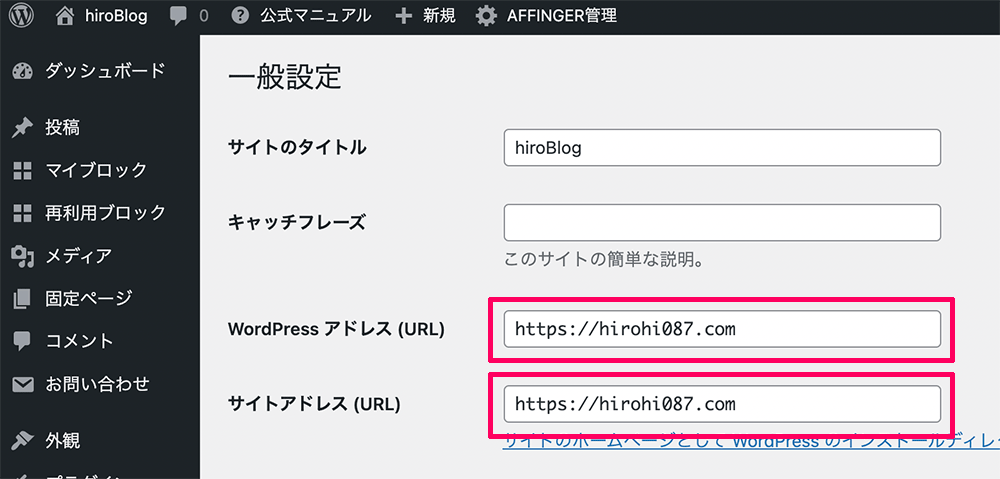
一般設定からURLを変えましょう。
ここを「https」から始まるURLに変えておきます。
これでOKです。
SSL化の設定は各レンタルサーバー会社によって異なりますが、ConoHaWINGではボタン1つであっさり設定可能です。
②パーマリンクを設定する
次にパーマリンクを設定します。
パーマリンクとは簡単に言うと、記事のURLのことですね。
WordPressブログでは記事毎にURLが自動で割り振られますが、そうではなく、毎回自分で記事のURLを設定したほうがSEO的にも有利になります。
まずWordPressにログインして、設定→パーマリンク設定に進みます。
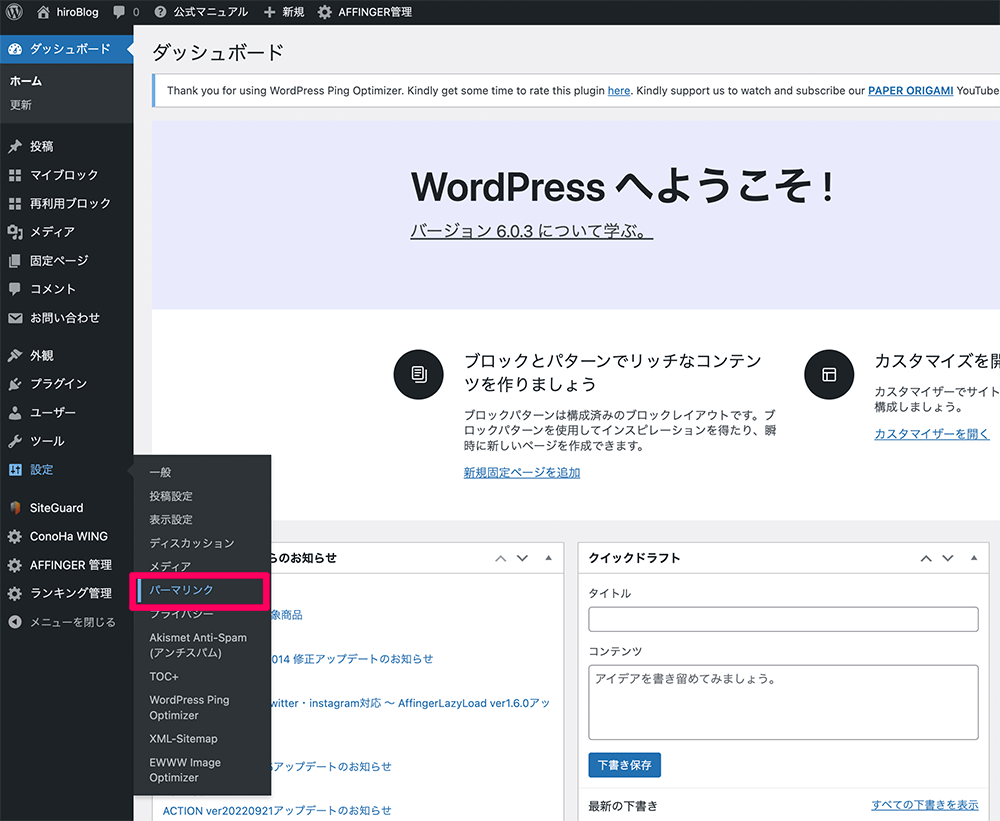
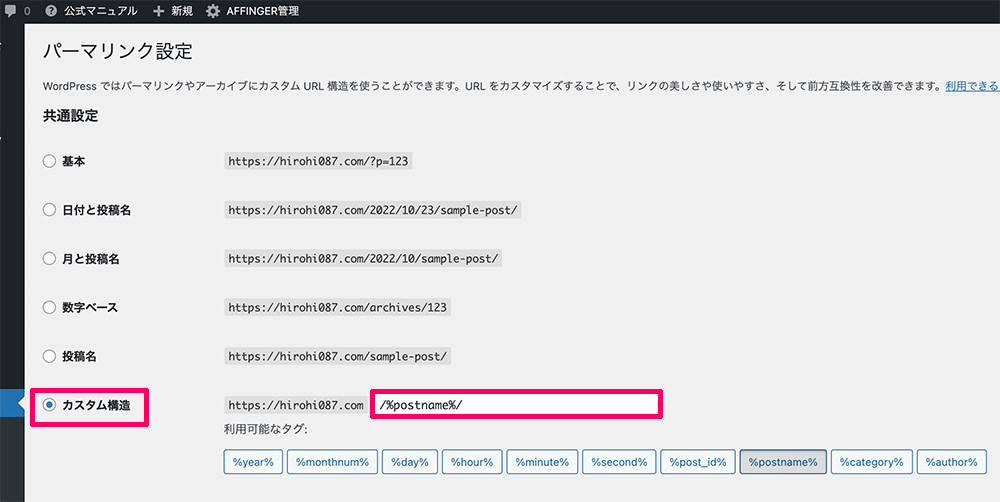
ここではまずカスタム構造を選択して、そこに /%postname%/ と入力します。これで保存ボタンを押します。
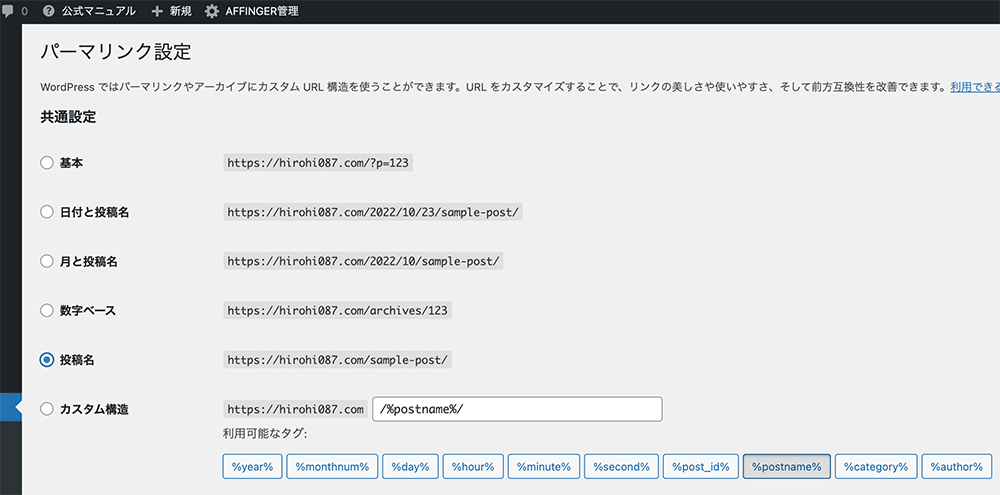
保存すると「投稿名」にチェックが変わります。
少し分かりにくいですが、これで設定が完了しているということになります。
これでブログ記事の投稿画面から、URLを自由に設定できるようになりました。
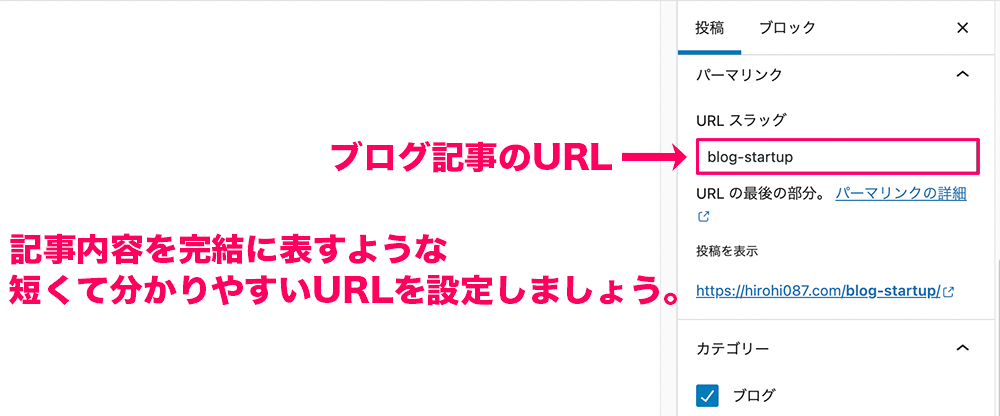
短く分かりやすいURLが好まれます。
記事を書くごとに、毎回自分で好きなURLを指定できるようにするのがパーマリンク設定になります。
③テーマを設定する
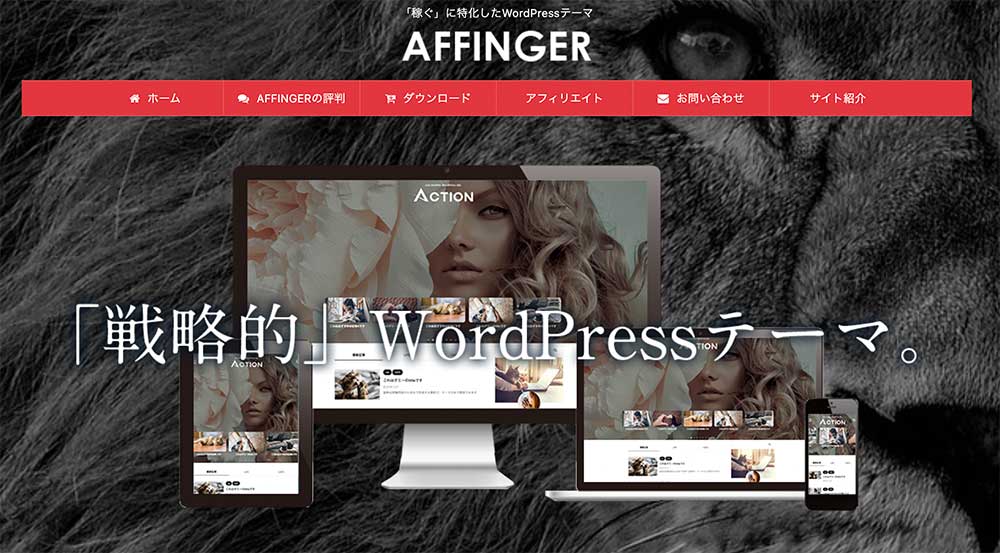
次に重要なのがテーマです。
WordPressブログはテーマの選択でブログのデザインや機能が決まるので、まず最初にしっかりしたテーマ選びを行いましょう。
WordPressテーマは無料で使えるものと有料のものがありますが、ブログで収益化したいなら間違いなく有料テーマ一択です。
その最大の理由は「時間の短縮」です。
無料テーマを使ってカスタマイズ方法から覚えるのも悪くないですが、CSSやHTMLがわからない人だとかなり苦労してしまうでしょう。

無料テーマだとデザイン設定やカスタマイズに専門知識がかなり必要になるってこと??

他にも有料テーマに比べてSEO対策やテーマ機能が劣るので、中上級者じゃないと難しいブログ運営になりがちです。
有料テーマならそういった手間を省くことができて、SEOにも強く、ブログ収益化の機能もたくさん使うことができます。
WordPressテーマは後になってから変更すると、デザインが変わるので全ての記事に大掛かりな修正が必要になります。これが超大変なので、テーマは最初から導入することを強くお勧めします。
後からのリライトや修正は超大変です。
テーマ変更により50記事や100記事とかリライトしたこともありますが、本当に心が折れてブログを投げ出しそうになります。

有料テーマにも色々とあると思うけど、今ならどれを使えばいいいのかな?

それは間違いなく当ブログでも使用しているAFFINGER6がお勧めです。
AFFINGERは収益化に強いです。
人気のテーマはいくつもありますし、これまでに僕も数々のテーマを使ってきましたが、ブログ収益化なら間違いなくAFFINGER6ですね。
AFFINGERが最もお勧めできます。
より詳細な情報やもっと詳しい解説についてはAFFINGERを3年使った僕のレビュー記事も参考にしてみて下さい。
-

-
【特典付き】AFFINGERの使用歴5年になる僕が本音でレビュー!リアルなメリット・デメリットもご紹介
続きを見る
④プラグインを導入する
次ににプラグインの導入です。
プラグインとはブログの機能を広げてくれるツールのことで、基本的に無料で使えます。
有料で提供されているツールや機能もありますが、まだそこまで必要ありません。僕も有料は使っていませんし、無料プラグインだけでも十分です。
お勧めのプラグイン
- Akismet Anti Spam
→スパム防止 - Contact Form 7
→お問い合わせフォーム - EWWW Image Optimizer
→ブログ内の画像圧縮 - XML Sitemaps」
→サイトマップ自動作成 - Table of Contents Plus
→ブログ記事の目次作成 - Broken Link Checker
→リンク切れチェック - WPS Hide Login
→セキュリティ強化
この辺りが定番のプラグインです。
キーワードで検索したら、インストールして「有効化」するだけです。ブログへインストールしてみて下さい。
有効化したら完了です。
プラグインは入れすぎるとブログが重くなったり不具合が出る場合もあるので、多くても10個前後くらいまでにしておきましょう。
-

-
最新WordPressおすすめのプラグイン10選と使い方【無料でできるサイト高速化と健全化】
続きを見る
⑤ASPに登録する
最後にASPへの登録です。
ASP(アフィリエイトサービス・プロバイダ)とは、自分のブログで紹介する広告を手に入れる場所、そんなイメージだと思ってもらえば大丈夫です。
個人ブロガーが企業の広告を扱えるようになるには、企業と提携関係を結ぶ必要があります。その個人と企業を仲介する役割を持つのが、ASPです。
登録必須のASP

アフィリエイト報酬もASPから支払われます。登録も無料なので、必ず登録しておきましょう。
これでブログの設定は以上になります。
お疲れさまでした!
-

-
お勧めの「アフィリエイトASP比較一覧と特徴」初心者でも使えます【収入に繋げるコツも】
続きを見る
WordPressブログは最初の始め方で決まります

ブログは資産になります
開設から設定までお疲れさまでした。
無事にWordPressブログが開設出来た方は、本当におめでとうございます。
有料テーマまでお金が掛かるな〜と感じた方もいるかもしれませんが、本当にブログで稼ぎたいなら、今回のように有料ブログ一択なんです。
自分の代わりに稼ぐ資産となるWordPressブログが作れたら、本当凄いことですよ。無料ブログのように広告を制限されたり、広告を剥がされたりすることもないからです。
有料ブログにはそれだけの価値があります。
それではぜひブログライフを楽しんで下さい!
-

-
アフィリエイトとは?その仕組みやメリットデメリットを初心者向けに解説します
続きを見る